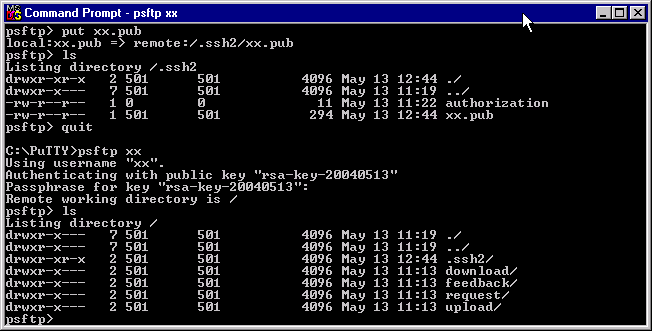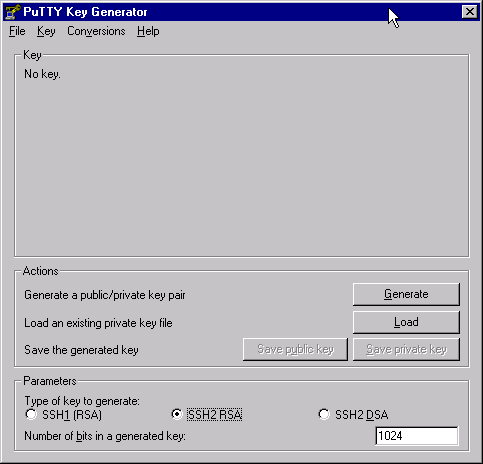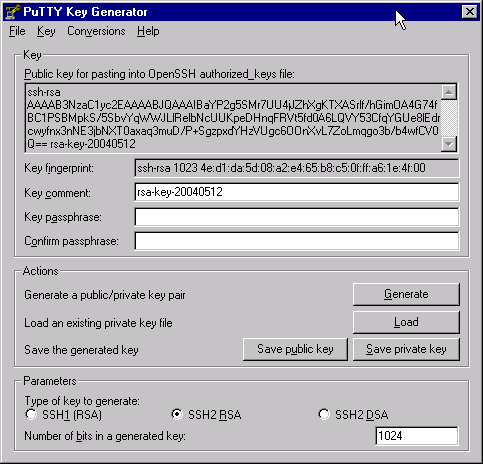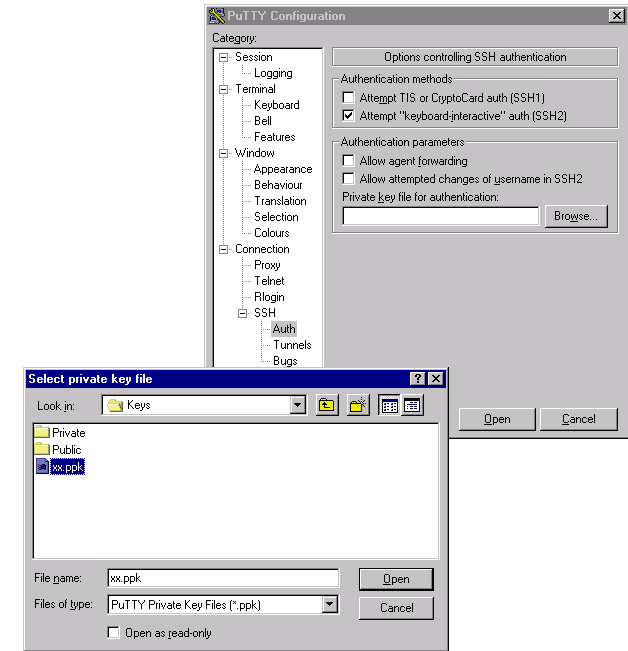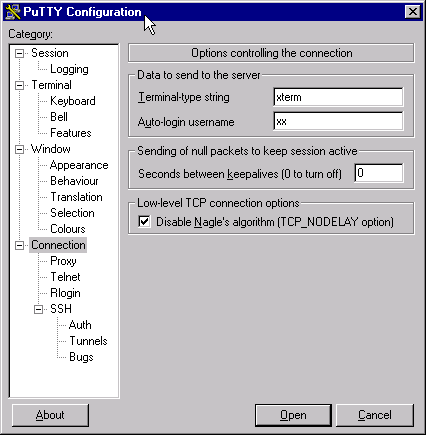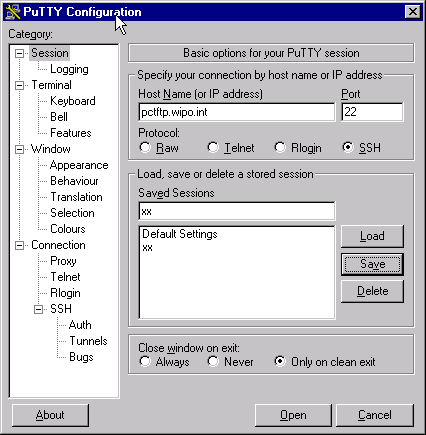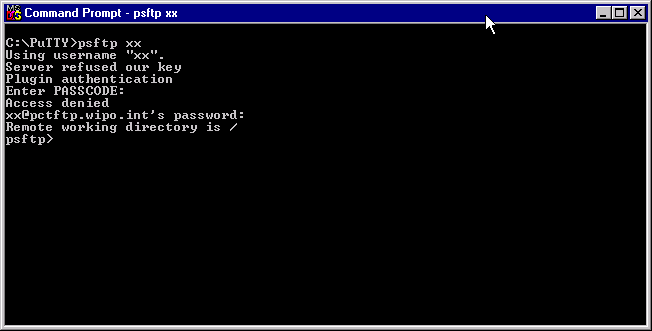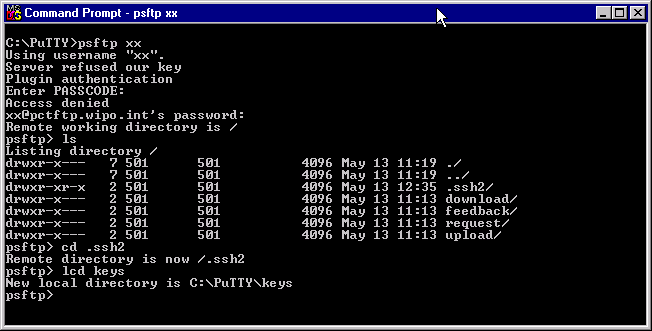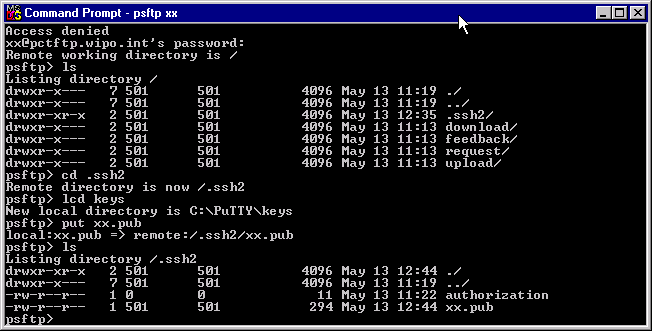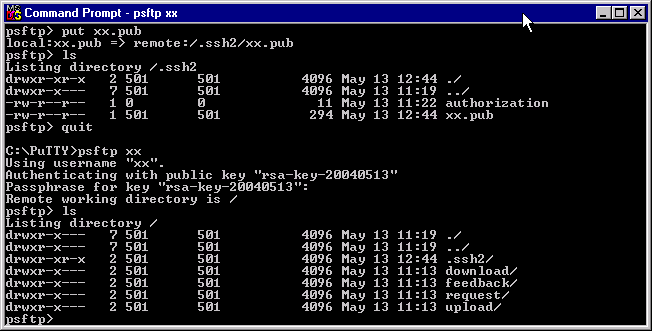Setting Up and Using PuTTY
- Run the installer package and extract the PuTTY components. PuTTY may be downloaded from http://www.chiark.greenend.org.uk/~sgtatham/putty/
- Start the PuTTYGen application. This application is used to create your authentication keys. Select either "SSH2 RSA" or "SSH2 DSA" for the "Type of key to generate", with 1024 bit key size or greater. Press the "Generate" button and follow the instructions on the screen.
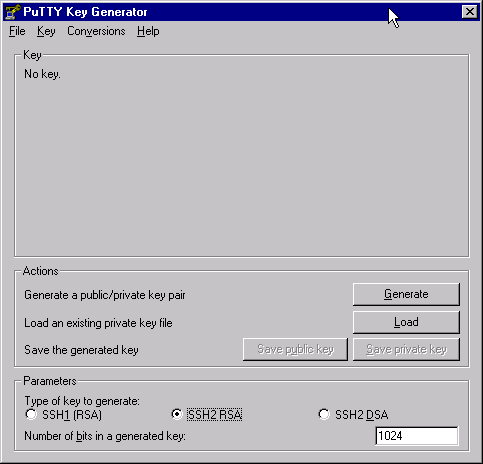
- When key generation is complete, you will be shown the screen below. Enter a good (at least 8 characters, with letters, numbers and punctuation marks) passphrase in the given blocks. You will be prompted for this passphrase whenever you use this key. The passphrase is never sent to the remote machine.
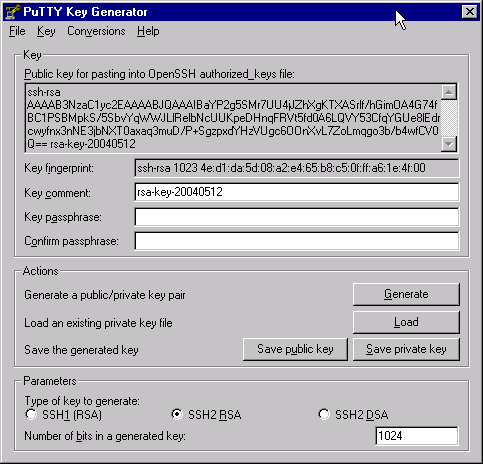
- Press the "Save Public Key" button to save your public key. Name it using the account name issued by the International Bureau, with the extension ".pub". Thus, for our example, the public key would be named "xx.pub". Then, press the "Save Private Key" button to save your private key. Give it the same name, but without the ".pub" extension, e.g. enter "xx" in the naming box. You have created a 1024 bit SSH2 key using the RSA algorithm. Your public key is named "xx.pub". Your private key is named "xx.ppk", where "xx" represents the account name you were issued.
- You have now created and saved your keys.
- In the left hand panel (Category), find the SSH entry, and click on "Auth". Under "Private key file for authentication", click "Browse", and find the xx.ppk file. Select it.
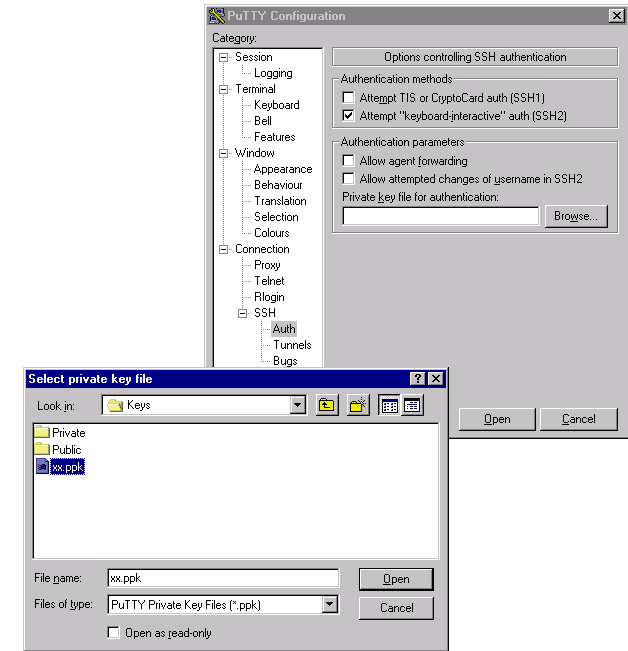
- Then, click on "Connection" in the left hand panel, and enter "xx" in the "Auto-login username" field.
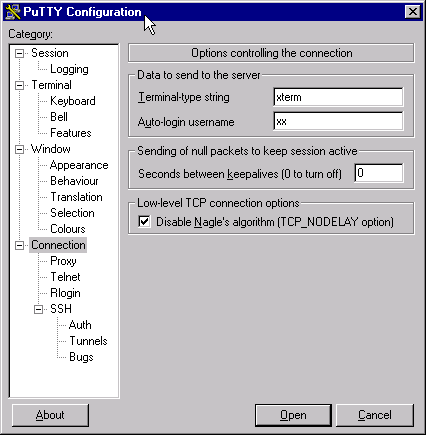
- In the left hand panel (Category) click on "Session" at the top. You will be back at the entry screen with "pctftp.wipo.int" entered as the host name, and "xx" as the session name. Click Save. You have now saved your key information under the session name xx.
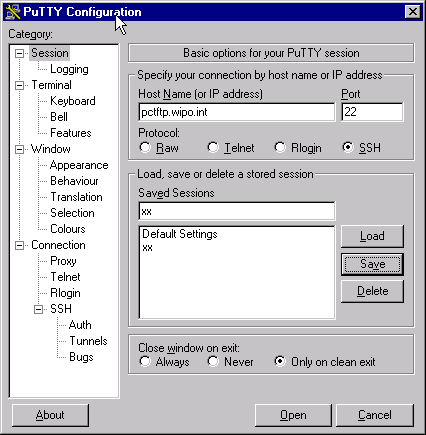
- For security reasons, the PCT-EDIS server does not allow remote SSH2 shell access. Therefore, the PuTTY SSH terminal client itself will not be used to access your account. Instead, the PuTTY psftp client will be used. It is a very simple command-line based client that uses PuTTY sessions such as the one you just made. For a more user friendly client, see the section that covers "WinSCP".
- To begin using psftp, open an MS-DOS window and, if necessary, switch to the PuTTY directory (using the MS-DOS "cd " command). Type "psftp xx" where "xx" is the name of the session you just created.
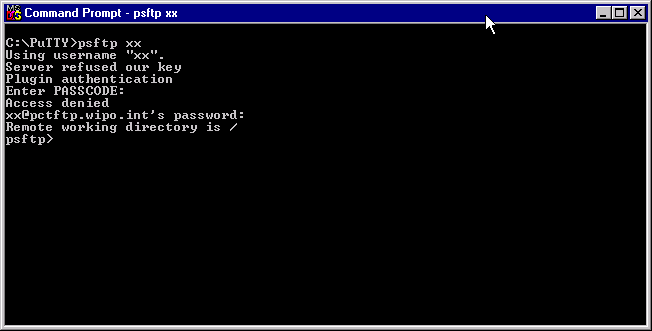
- The server will refuse your connection ("Server refused our key"). This is normal as no public key has been installed. The server will then prompt you for a PASSCODE. This is NOT your key passphrase; it is an authentication token used by WIPO staff to log into the system from various maintenance sites. Simply press "Enter". You will then be prompted for a password. Enter the password assigned to you by WIPO. You will then be successfully logged on.
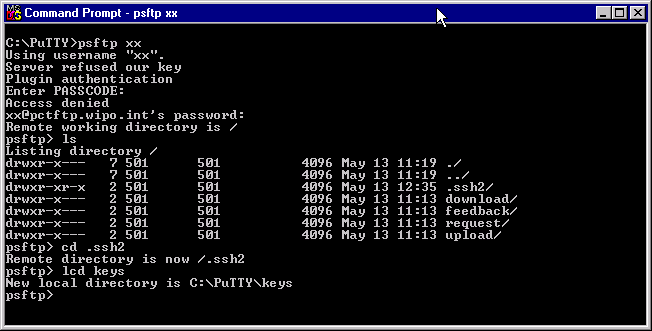
- Next, you must upload your public key. Switch to the remote .ssh2 directory, then switch to the local directory where your public key was stored in Step 4, above. Use the MS-DOS lcd and cd commands as shown in the example above. Type "put xx.pub" and then look at the listing to ensure the key was uploaded. Note the presence of the "authorization" file. It contains the line "Key xx.pub" and should not be changed.
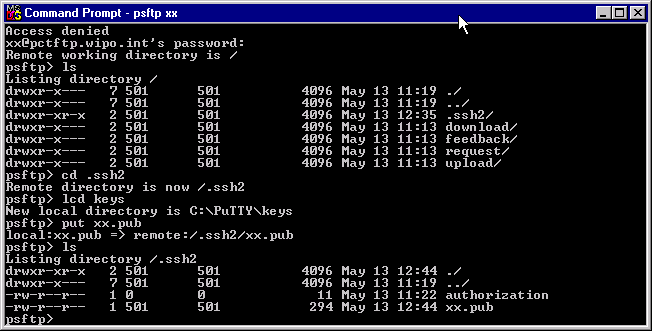
- Exit the psftp program and restart it as before. You will be prompted for the passphrase you entered when you created the key, and then will be logged on using your public key. Note that the passphrase is not a password; it is never sent to the remote system. It simply secures your private key in the case of an unauthorized user gaining access to your local computer.