How to pick up and save a back-up copy of your certificate
These instructions have been prepared for Internet Explorer 11.0. The screenshots and other details may differ if you use another version of the browser.
Once you have received the approval e-mail from the WIPO Customer CA digital certificate, which provides you with a link to pick-up/retrieve your certificate, you can proceed with the installation of your digital certificate.
IMPORTANT: Pick-up/retrieval can only be done using the same internet browser which you used for the enrollment, either Internet Explorer or Mozilla Firefox. Other internet browsers, such as Edge, Google Chrome, Safari etc... are not compatible.
1. Copy the link in the approval e-mail and paste it into the Internet Explorer browser. By clicking on the link, your default browser will open and it may be different from internet Explorer.
2. In case you use a different computer than the one used at the time of enrollment, you will be requested to enter the enrollment code which was generated at the time of requesting the certificate. If you no longer have that code, please contact PCT eServices pct.eservices@wipo.int and we will resend you the enrollment code.
Click Continue at the bottom of the pop-up window.
3. Click Install certificate.
4. In the Web Access Confirmation pop-up window, click Yes.
5. The below pop-up window will be displayed to confirm the installation of the digital certificate.
6. Click again Yes to complete the installation in the Web Access confirmation pop-up window.
7. Your certificate is now installed in Internet Explorer and can be used in the browser.
8. You can view and manage your digital certificate in Internet Explorer. In order to create a back-up copy of it, you will need to export the certificate from the browser. With the back-up copy you will be able to access ePCT with strong authentication also on other browsers or after a browser upgrade. If you use the PCT-SAFE software, the back-up file is necessery for online filing purposes.
Click Tools of the Internet Explorer browser and select Internet Options.
9. Open the Content tab and click Certificates.
10. Select the certificate to be exported under the Personal tab and then click Export.
11. In the Certificate Export Wizard, click Next.
12. Tick the box to export the private key and click Next.
13. Tick the first and the two last boxes of the Personal Information Exchange part but do not select “Delete the private key if the export is successful” and click Next.
14. Tick the box next to Password, enter a password of your choice and confirm it. This password is required when you import the certificate into a different browser or when re-importing the certificate after a browser upgrade. For PCT-SAFE users, this password will be needed for electronically signing and submitting PCT applications online. Click Next.
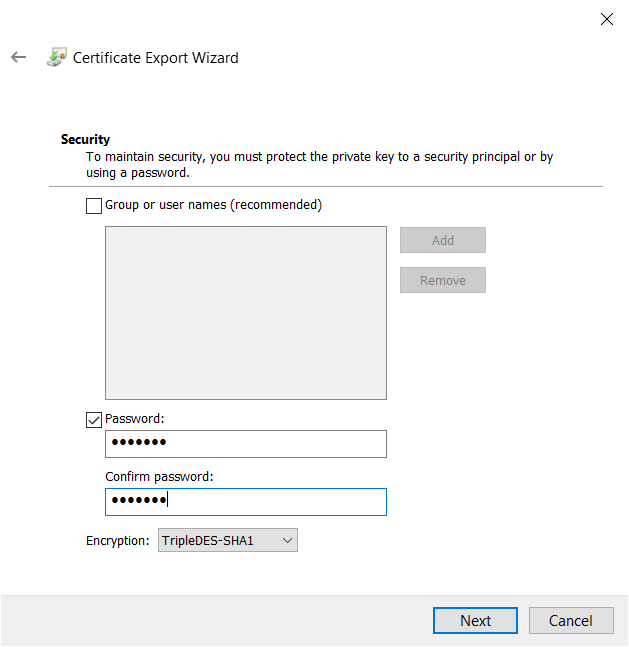
15. Click Browse
16. Choose a location to save your certificate. For the PCT-SAFE software, the default location is the C:\PCT-SAFE\PKCS12 folder. Provide a name for your certificate (e.g. MyWIPOCert); the file extension (.pfx) will be added automatically. Click Next.
17. Click Finish
18. Click OK. Your certificate is now stored and can be copied and used on other devices. It also serves as a backup in case of a computer or a browser change or upgrade when you may need to import the certificate. It is also recommended to send your certificate to yourself by email in order to always keep a copy outside of your computer. For PCT-SAFE users it is strongly recommended to keep the backup copy in a location outside the PCT-SAFE folder (e.g. on a portable memory device for use on other computers if necessary).
Next: How to import your certificate