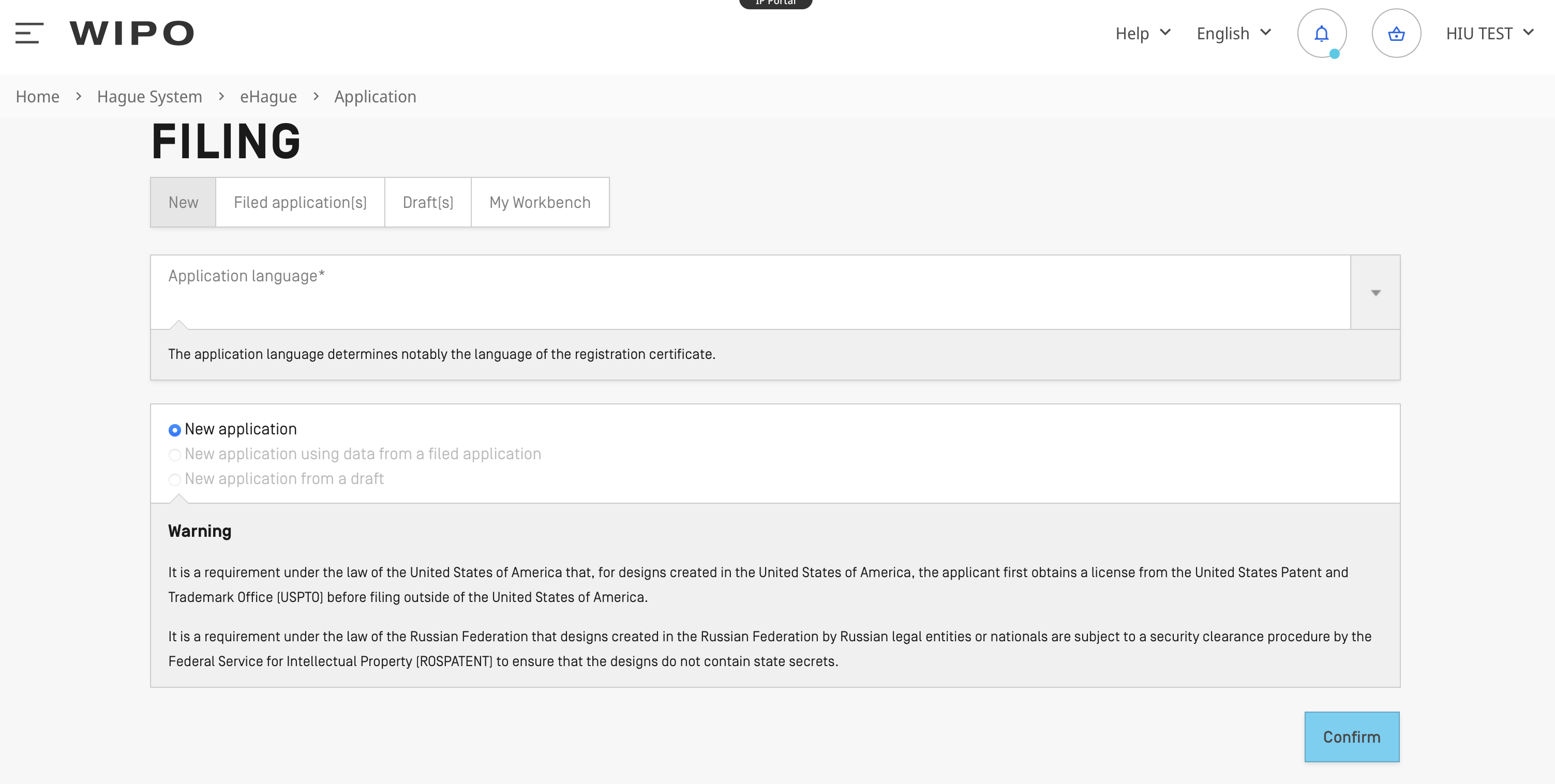eHague – Strong Authentication Tutorial
(Latest revision: July 2023)
This tutorial walks you through the steps involved in using strong authentication with your WIPO Account to log in and use eHague online services. If you would like to provide feedback or report issues, please Contact Hague.
Table of contents
- How to access the strong authentication options in your WIPO Account
- How to set up and log in with push notification
- How to set up and log in with an app for one-time password
- How to set up and log in with text message (SMS) with one-time password
How to Access the Strong Authentication Options in Your WIPO Account
Accessing your WIPO Account strong authentication settings
If you have not already set up strong authentication in your WIPO Account, you will need to do so.
Navigate to the WIPO website (wipo.int or other webpage) and click on the “IP Portal Login” button in the top right. Do not login from a Hague online service (such as eHague Filing), as you will be prompted to enter strong authentication.
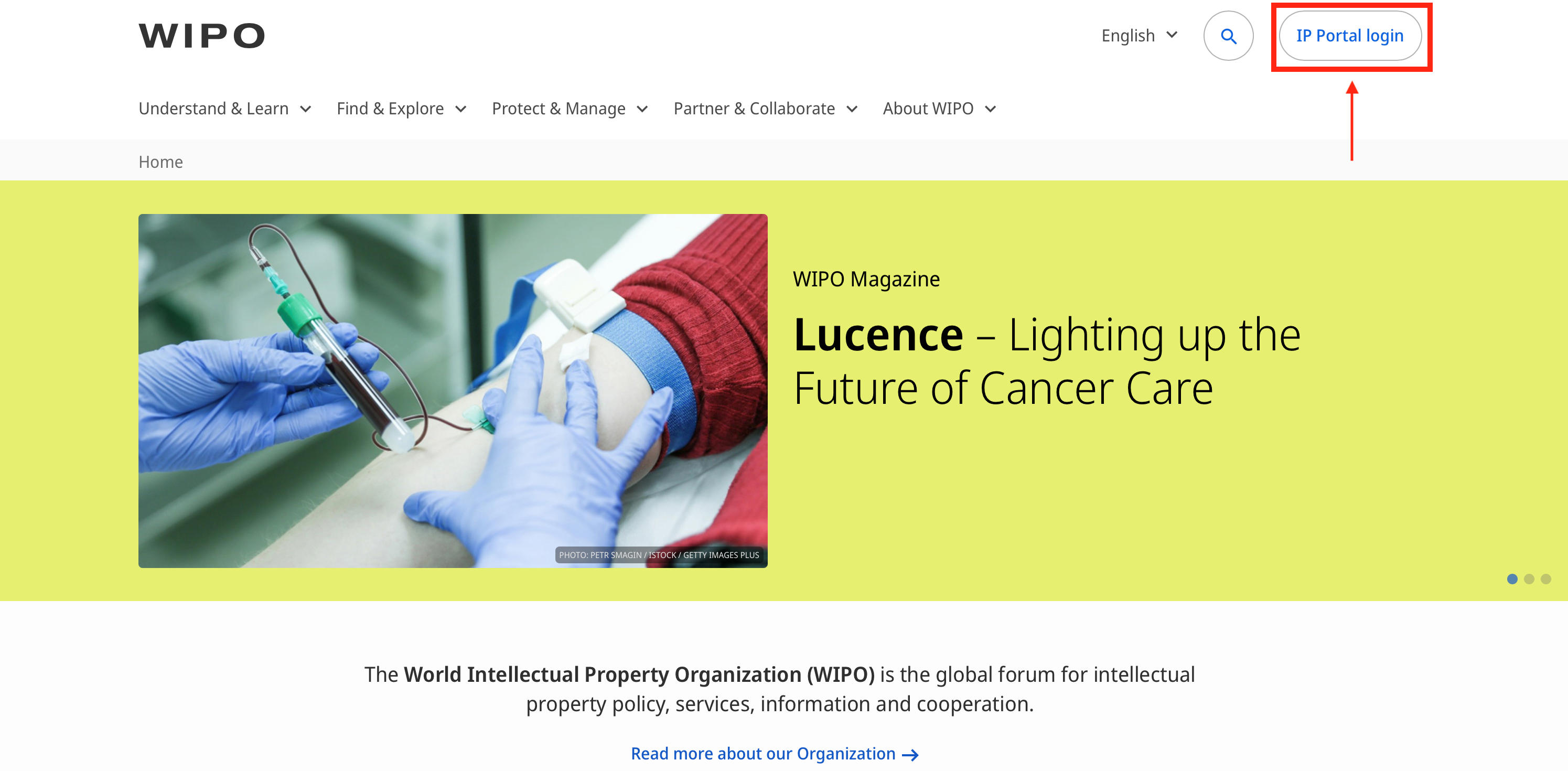
Enter your username and password and click the “Login” button.
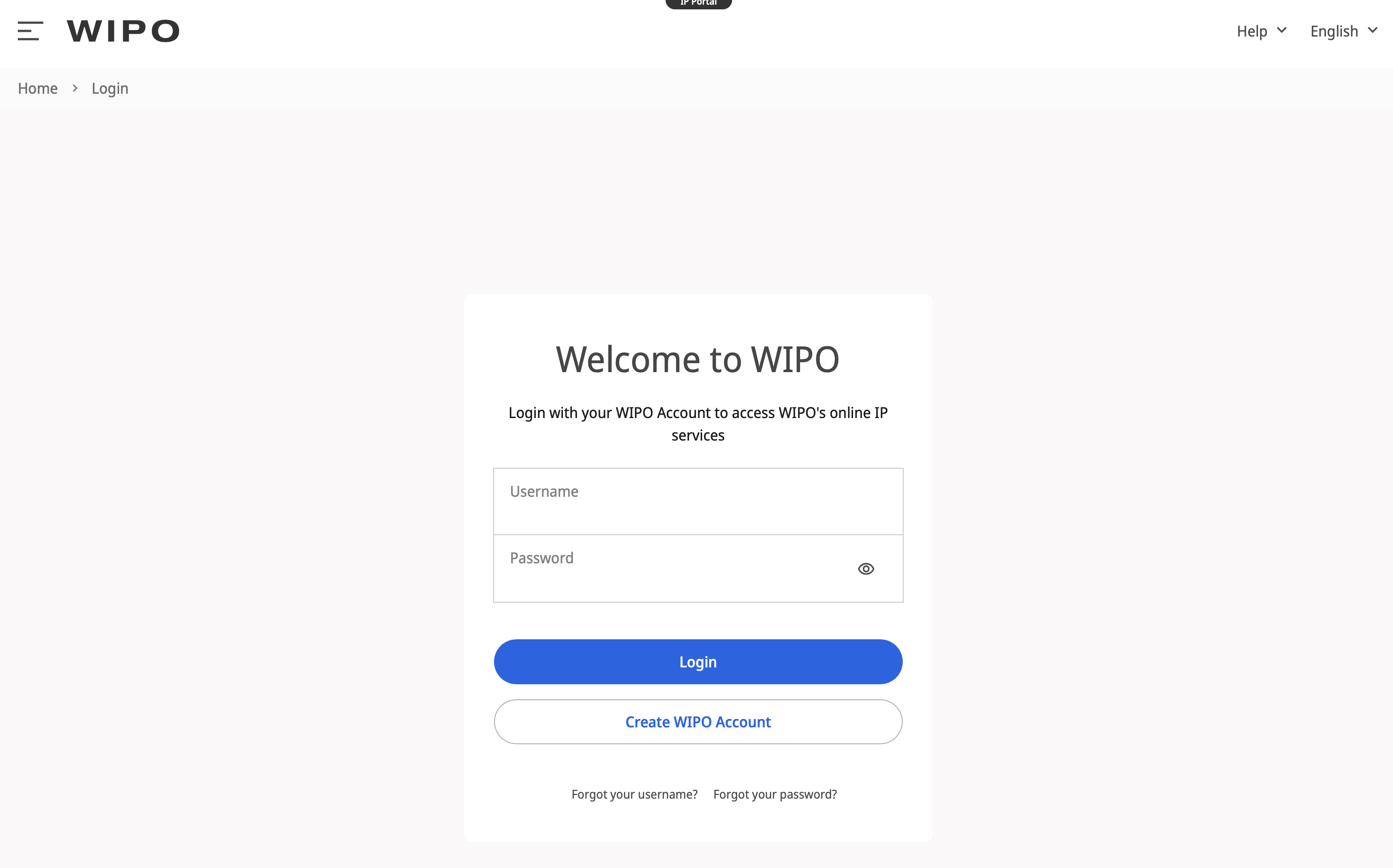
You will be redirected to the WIPO homepage. Click on your username at the top right and a dropdown menu will appear. Click on “My WIPO Account”.
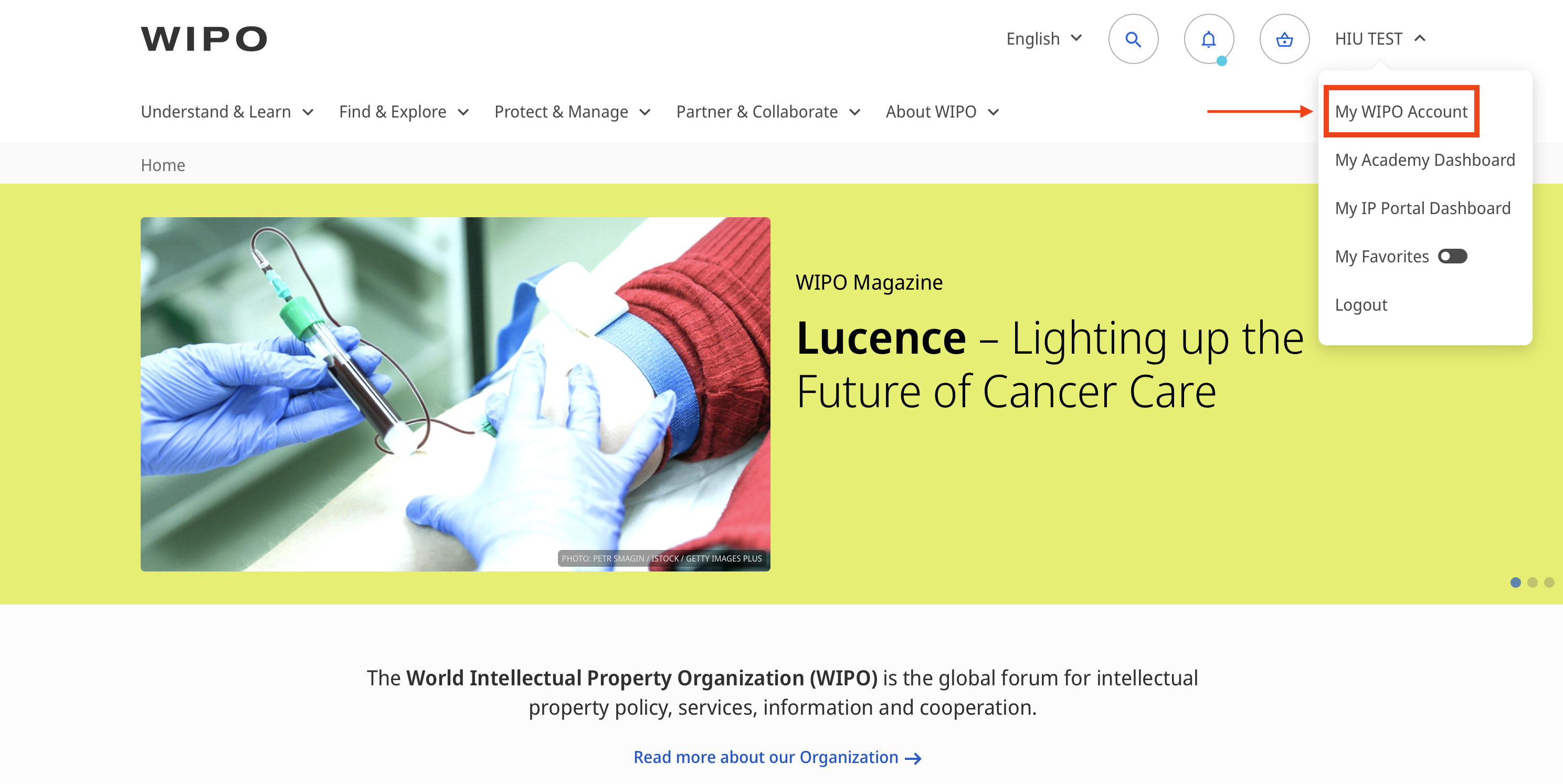
Now you will see your WIPO Account options. Scroll down to the section titled “Authentication methods” (the third section).
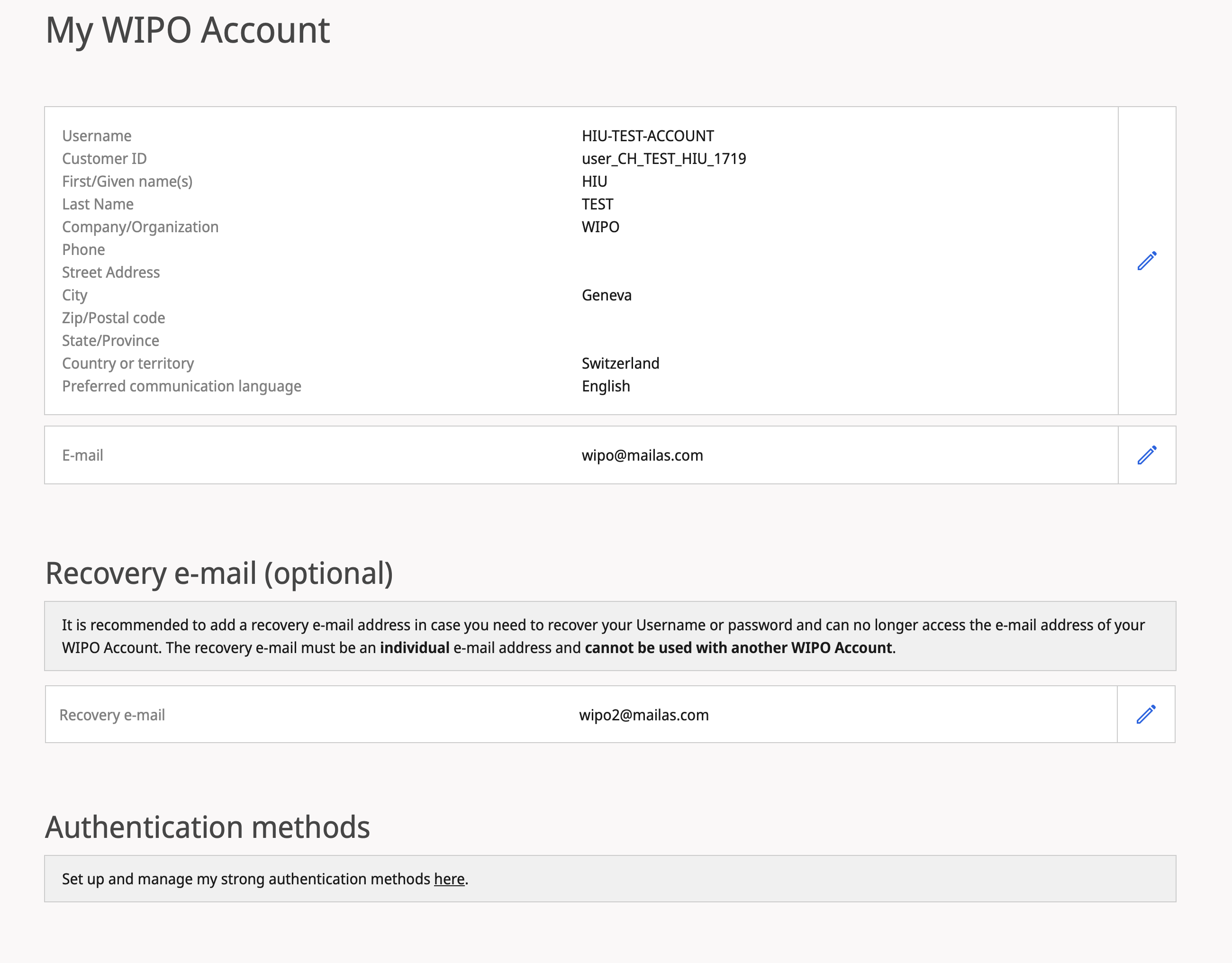
Click the like under the word “here” in this section.

Read the informational box and click the “Set up authentication methods” button.
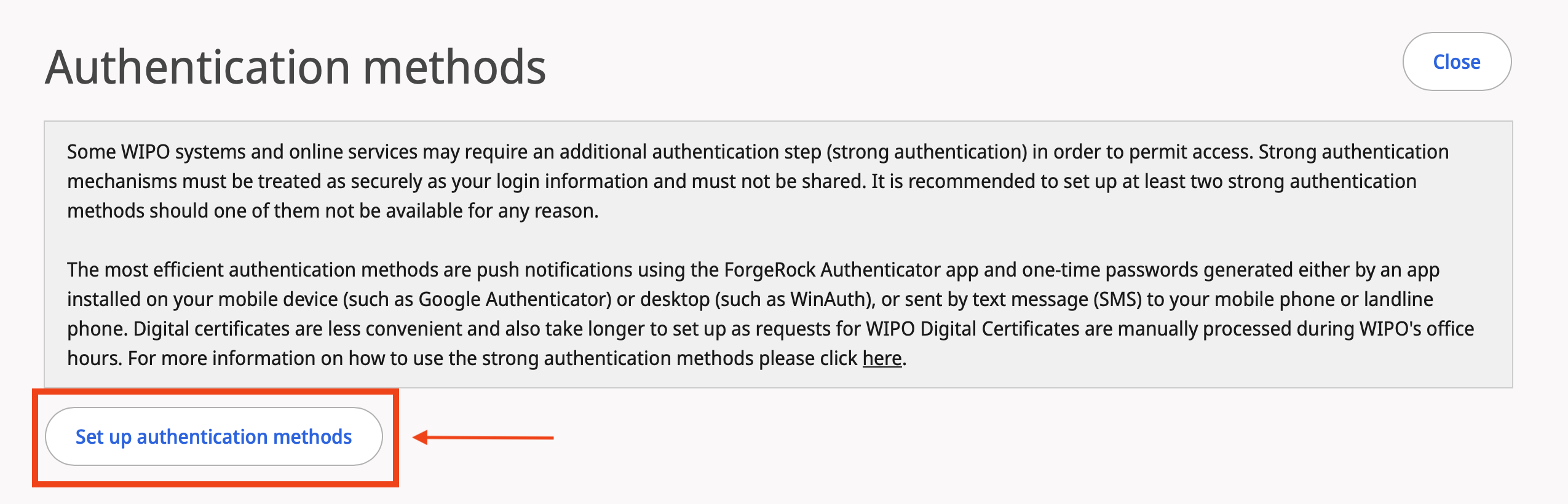
On the next screen, read the terms of using WIPO’s secure eServices and click the “Accept” button. If you do not agree, click the “Cancel” button. If you cancel, you will not set up strong authentication and cannot use Hague online services.
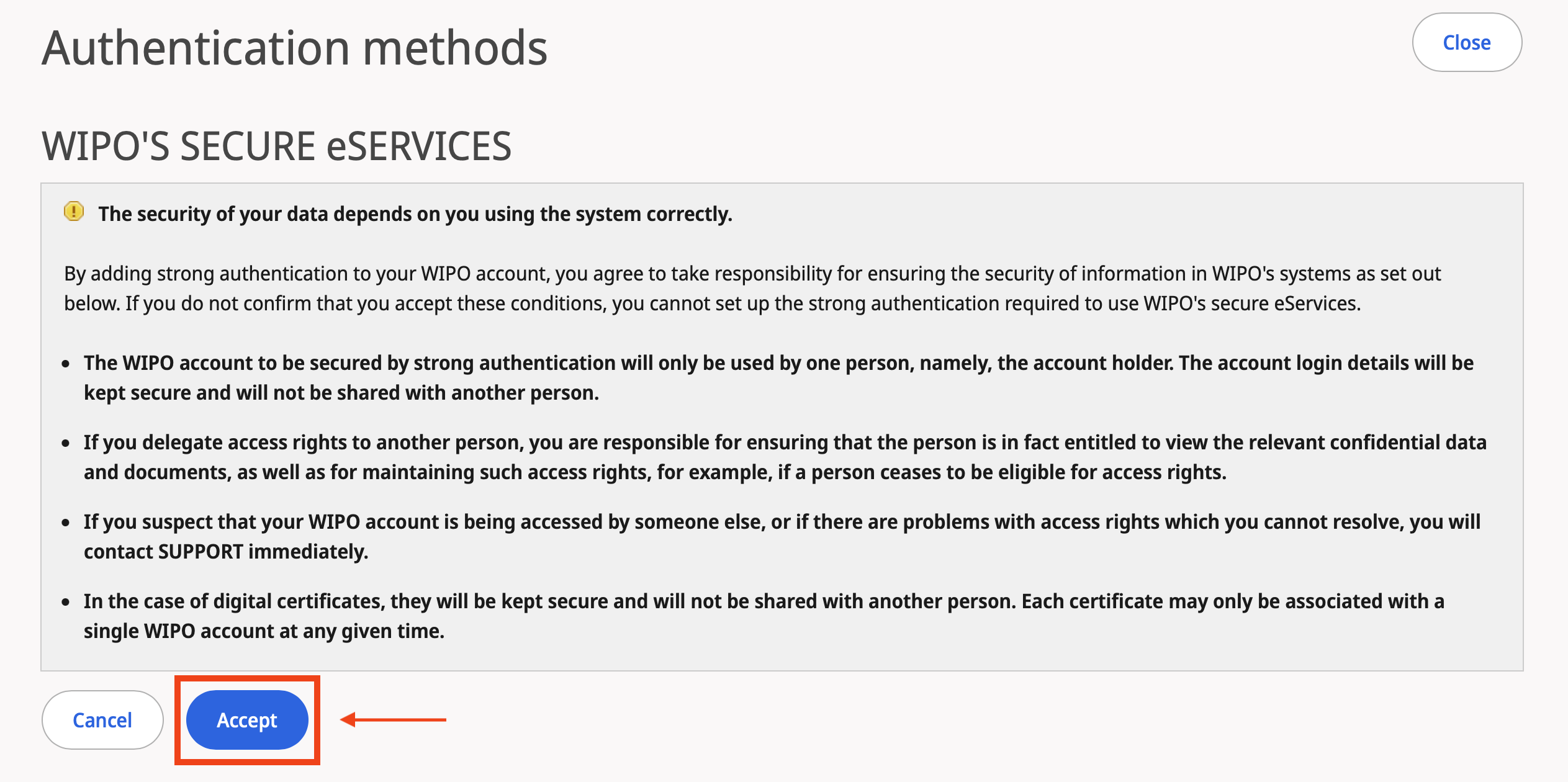
You will then see the screen that displays the various strong authentication options.
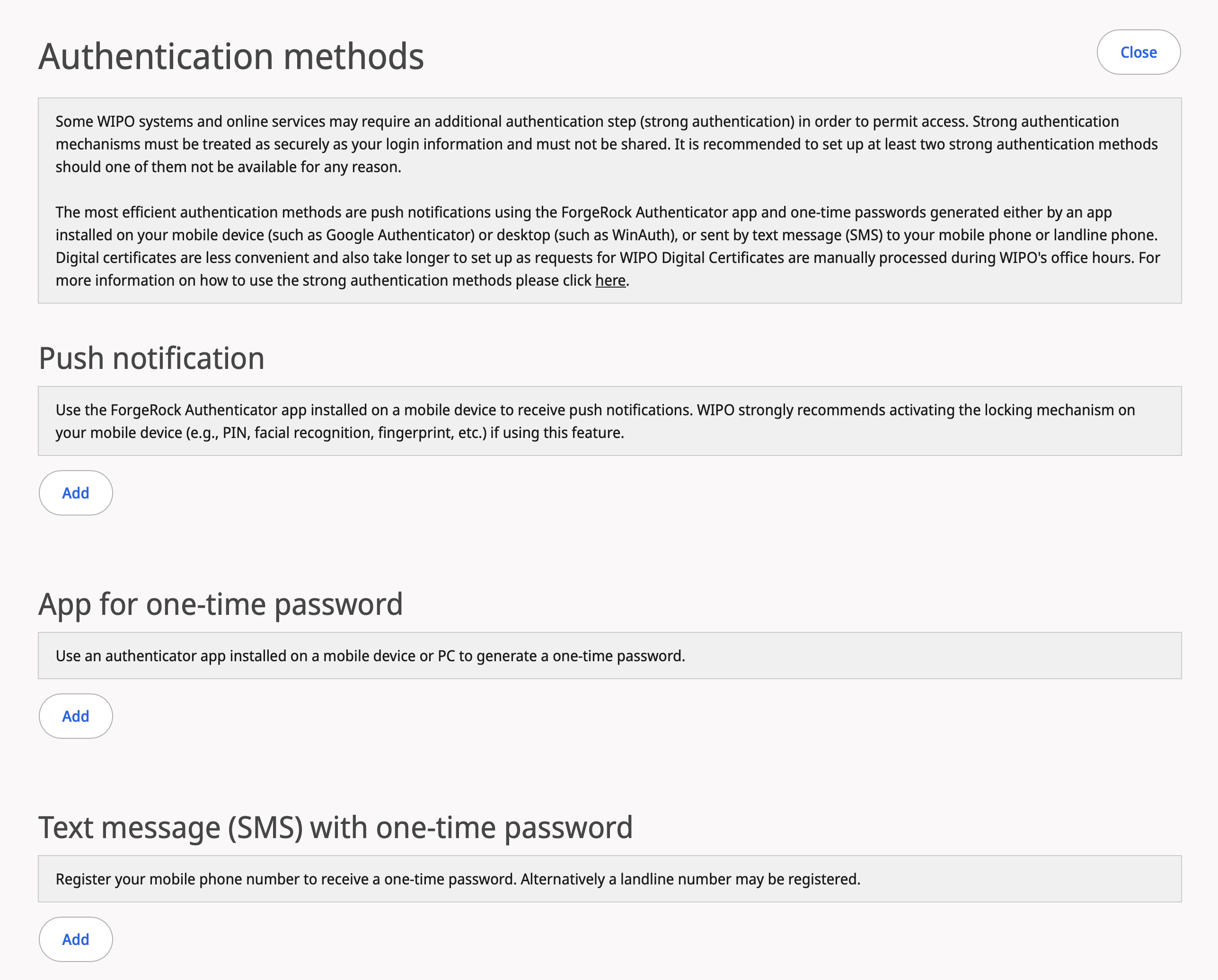
How to set up and log in with push notification
Set up push notification
Download the ForgeRock Authenticator app from the app store of your choice (such as the Apple App Store or Google Play Store).
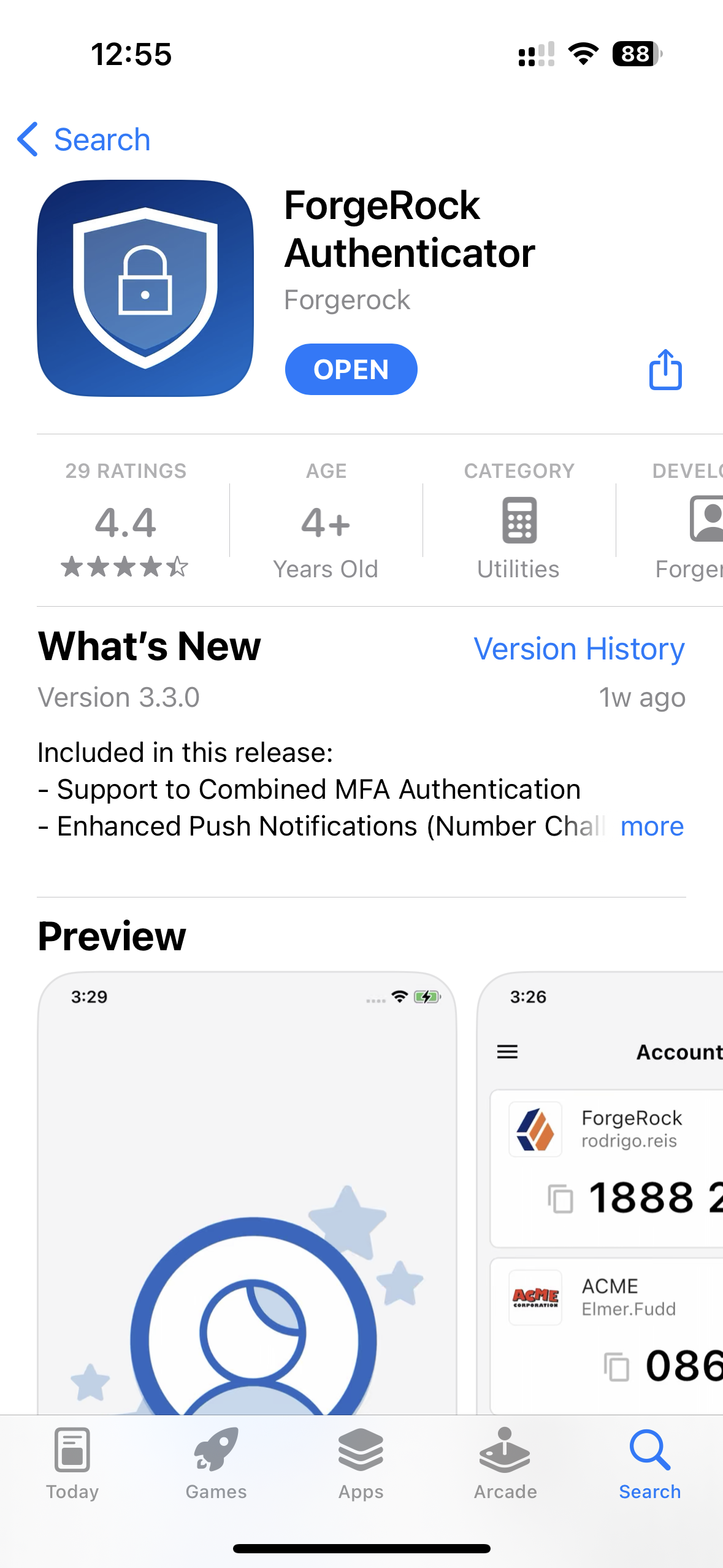
Go back to the screen with the strong authentication options in your WIPO account. In the “Push notification” section, click the “Add” button.

You will see a screen with a QR code.
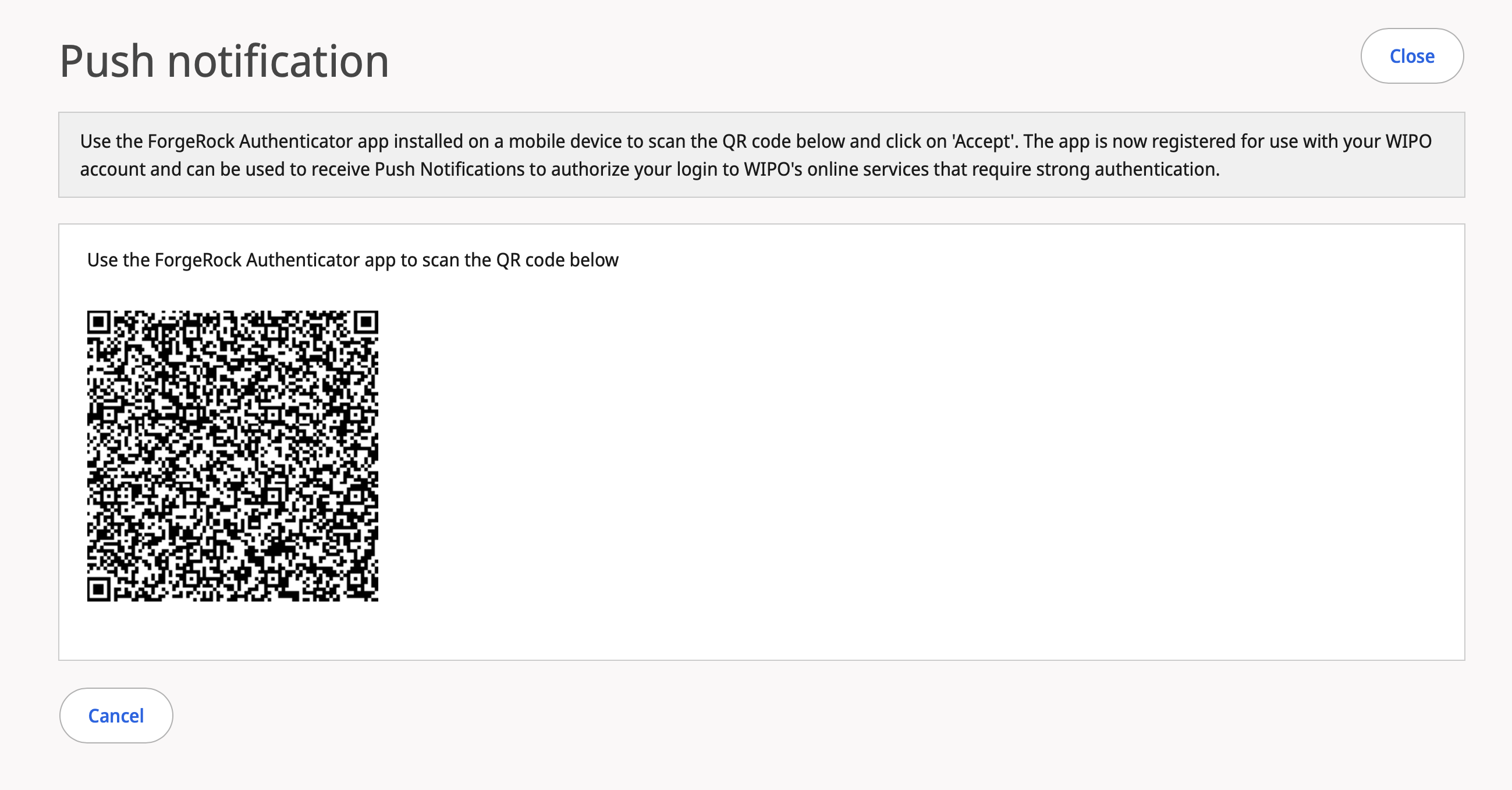
Open the ForgeRock app and click the plus icon at the bottom right. When you open the app for the first time, make sure to enable notifications and allow the app to use your camera.
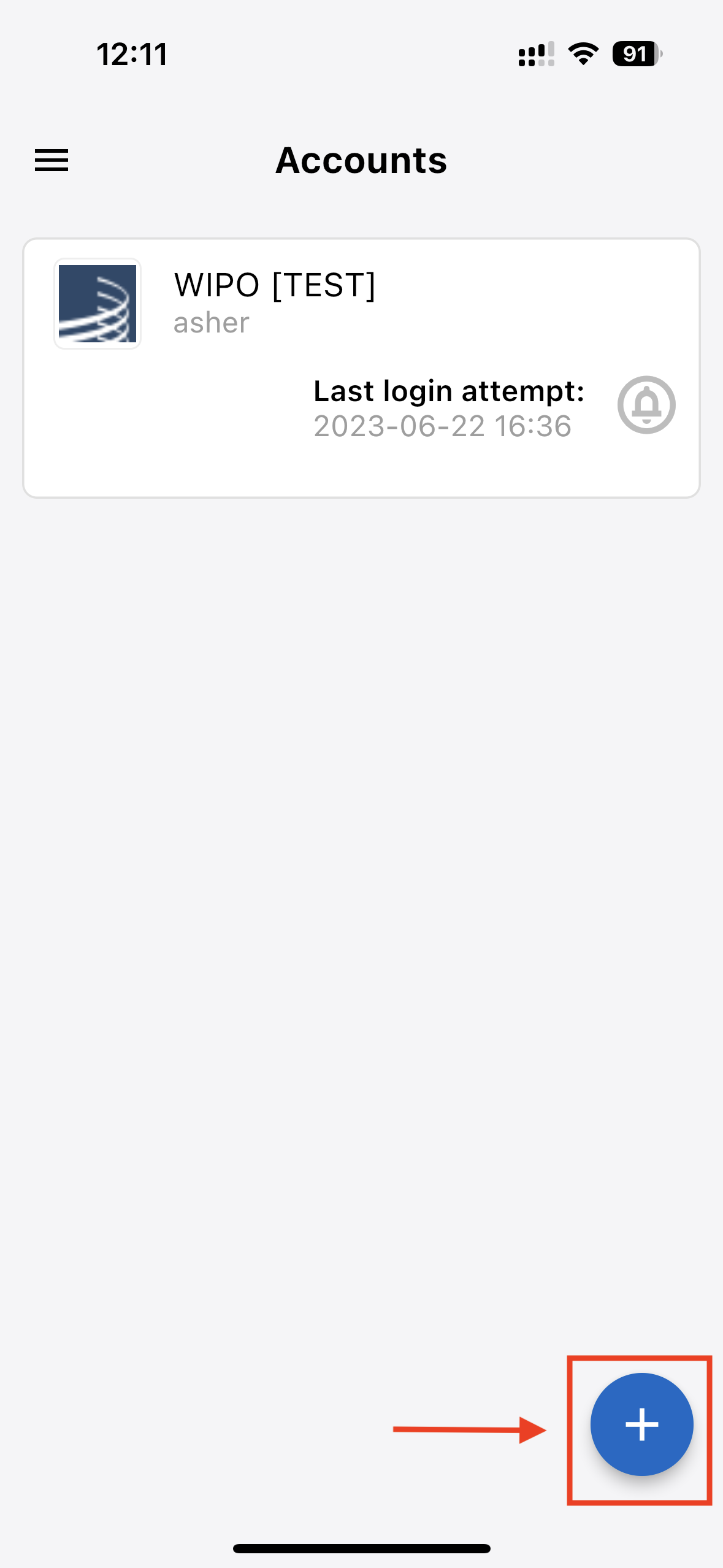
In the ForgeRock app, tap “Scan QR code”.
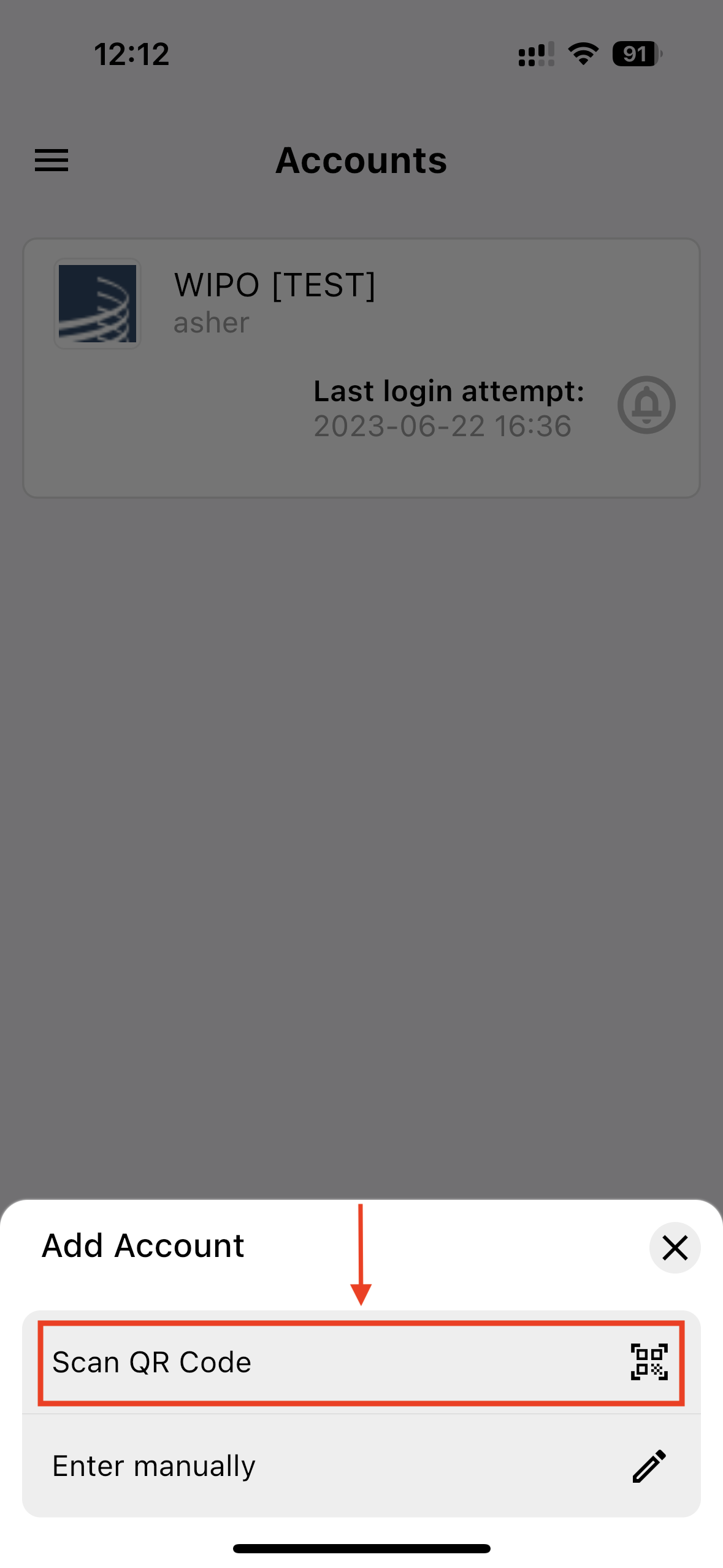
Point your camera at the QR code on the screen in your WIPO Account strong authentication (push notification) options.
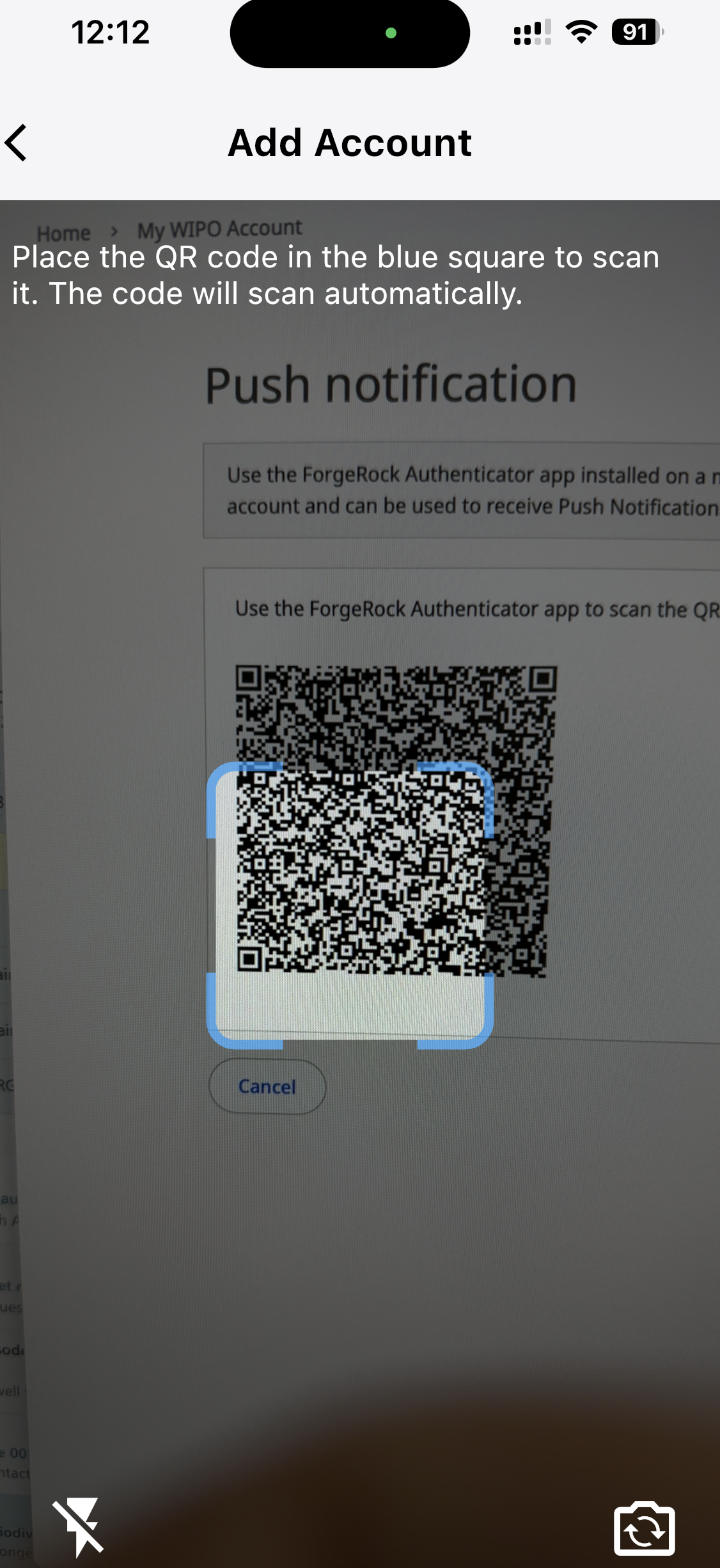
The screen will display a “Waiting for response” message.
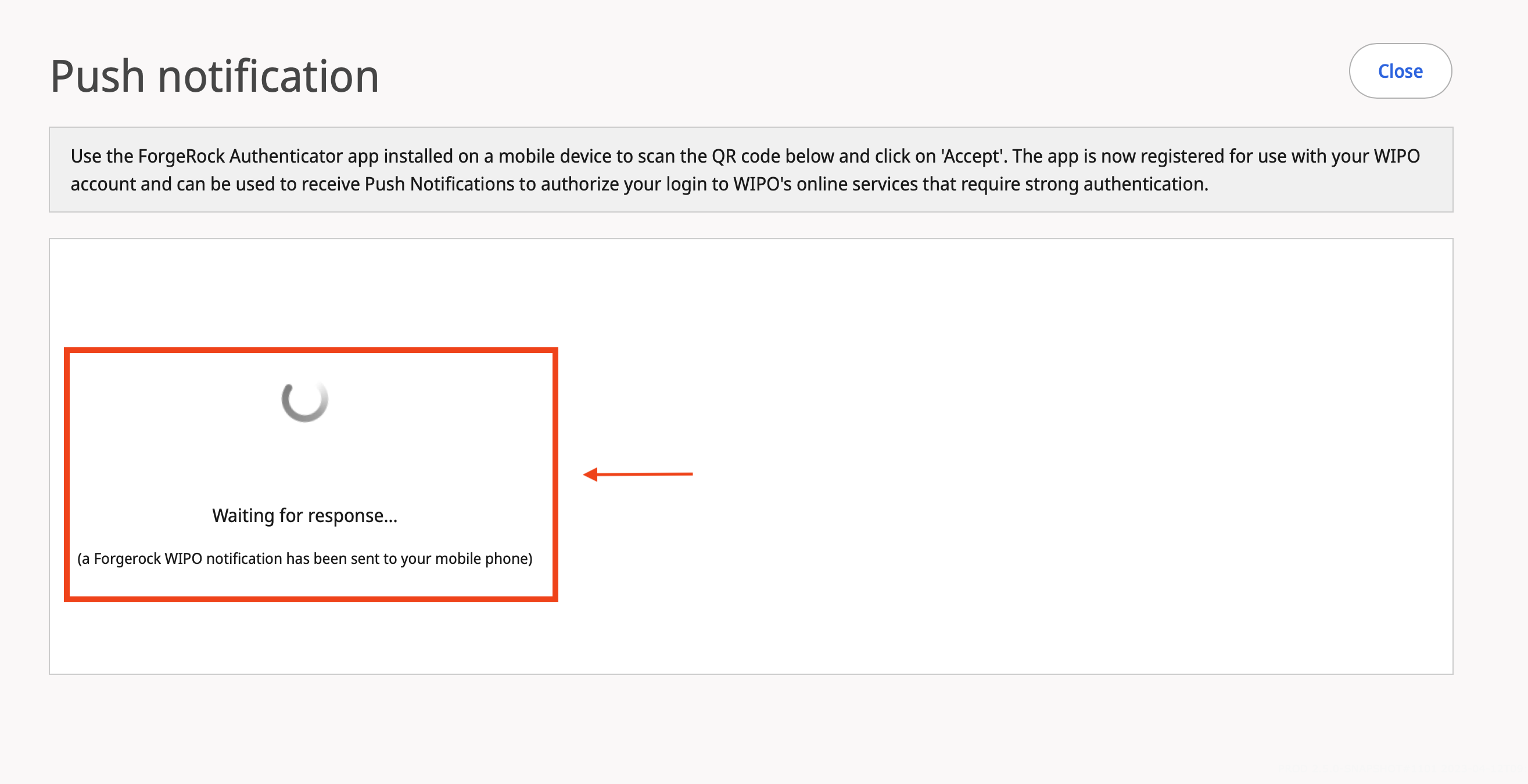
On your smartphone, a notification from the ForgeRock app will appear. Tap the “Accept” button.
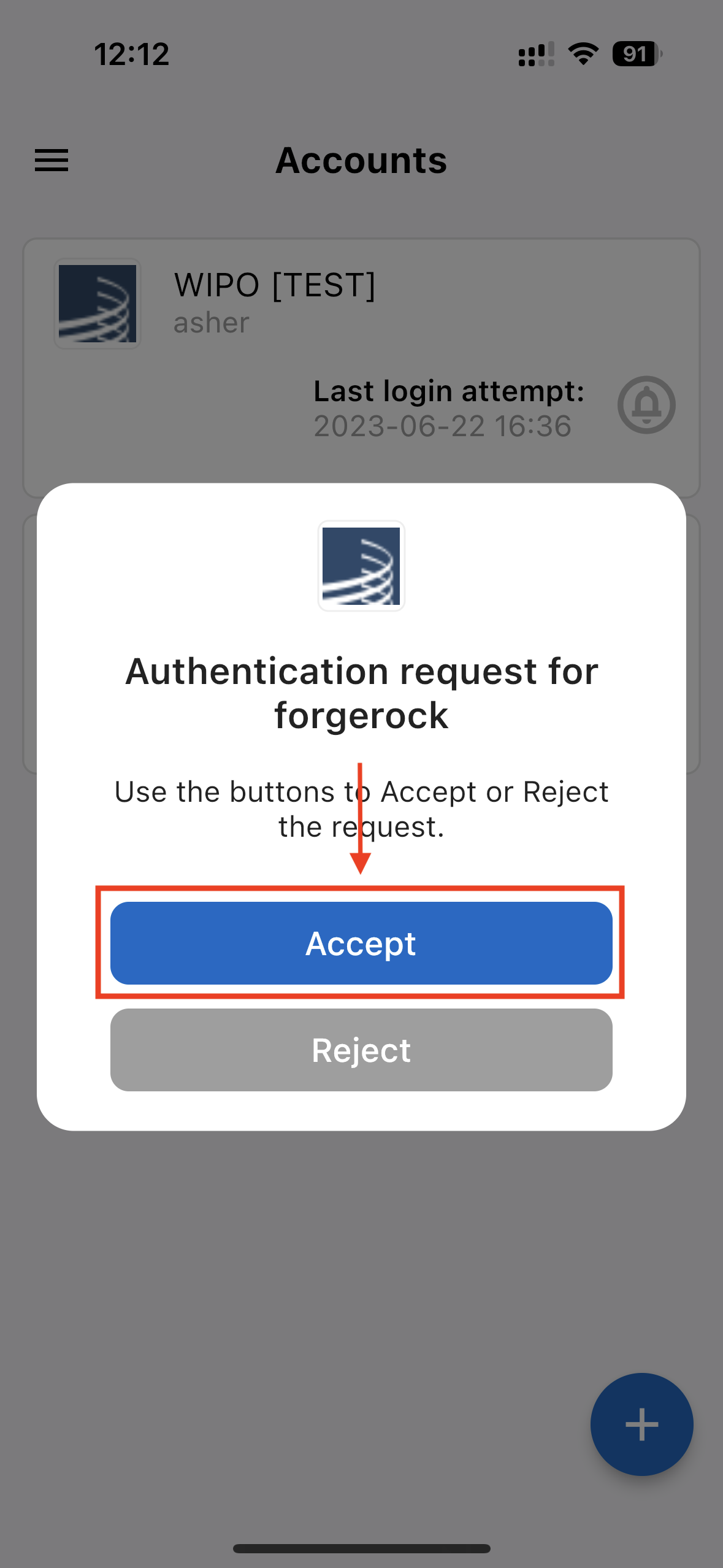
In the ForgeRock app, you will see a message that the request was successfully processed.
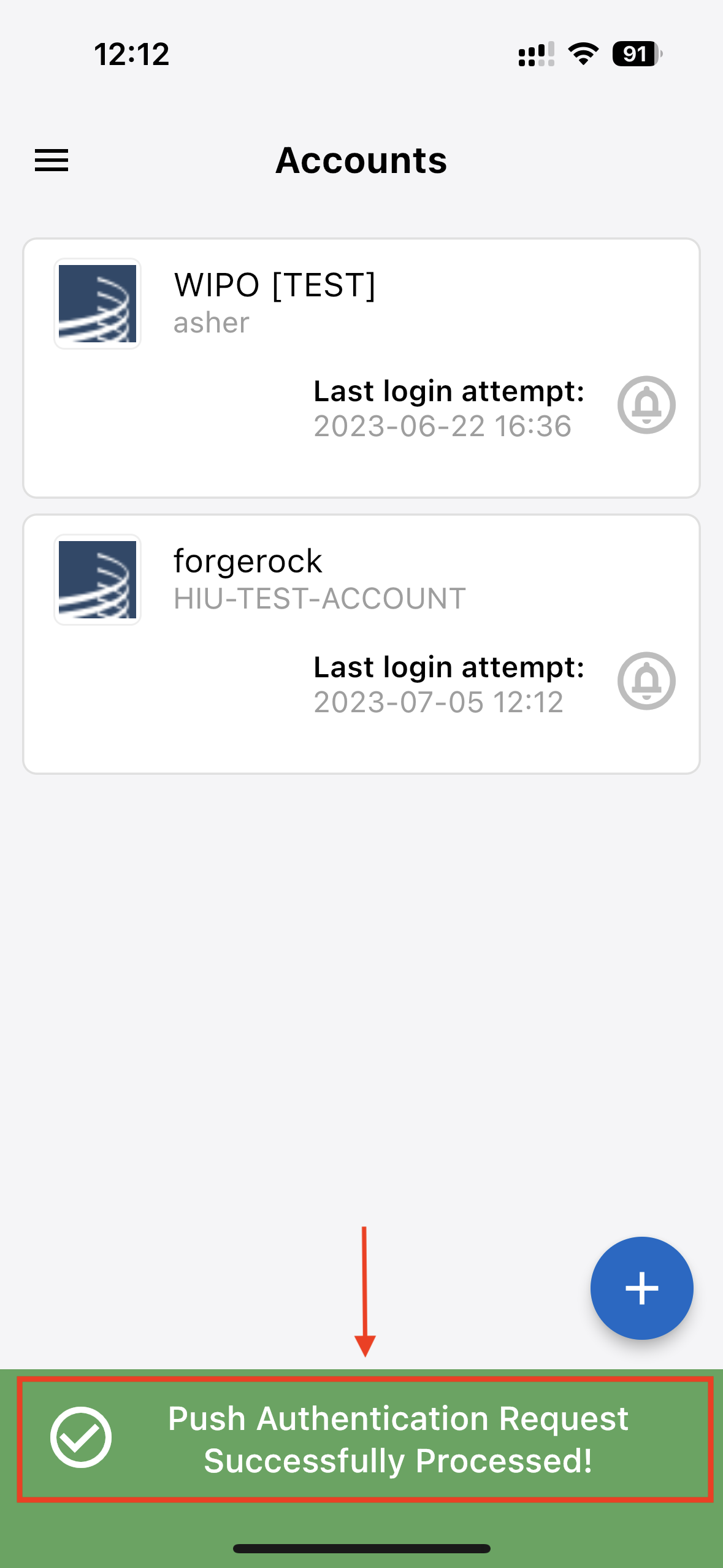
The screen in your WIPO Account will automatically redirect you to the strong authentication options. There, you can confirm that push notification with the ForgeRock app have been successfully set up for your WIPO Account.
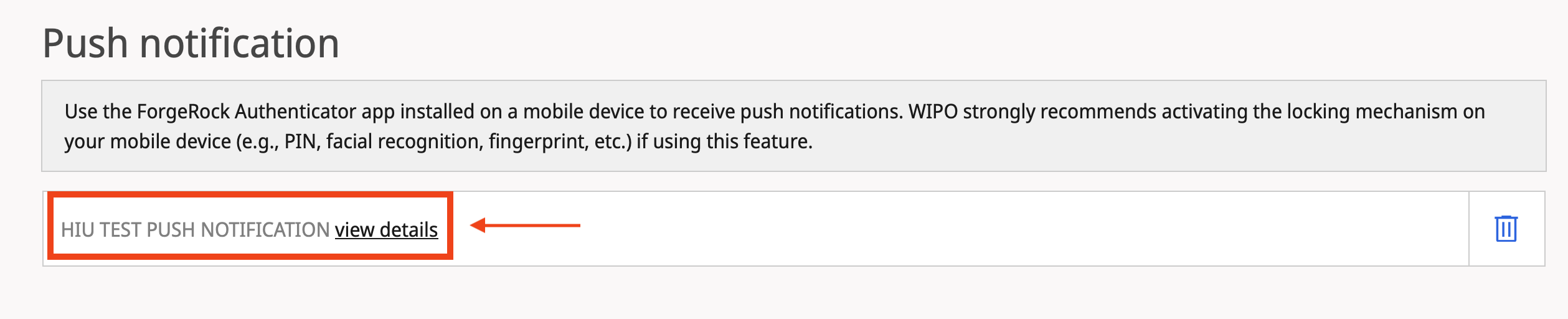
If you would like to delete the ForgeRock app that you registered, simply click the trash icon.
Log in with push notification
From eHague (or anywhere else on WIPO’s website), click the “IP Portal Login” button at the top right.
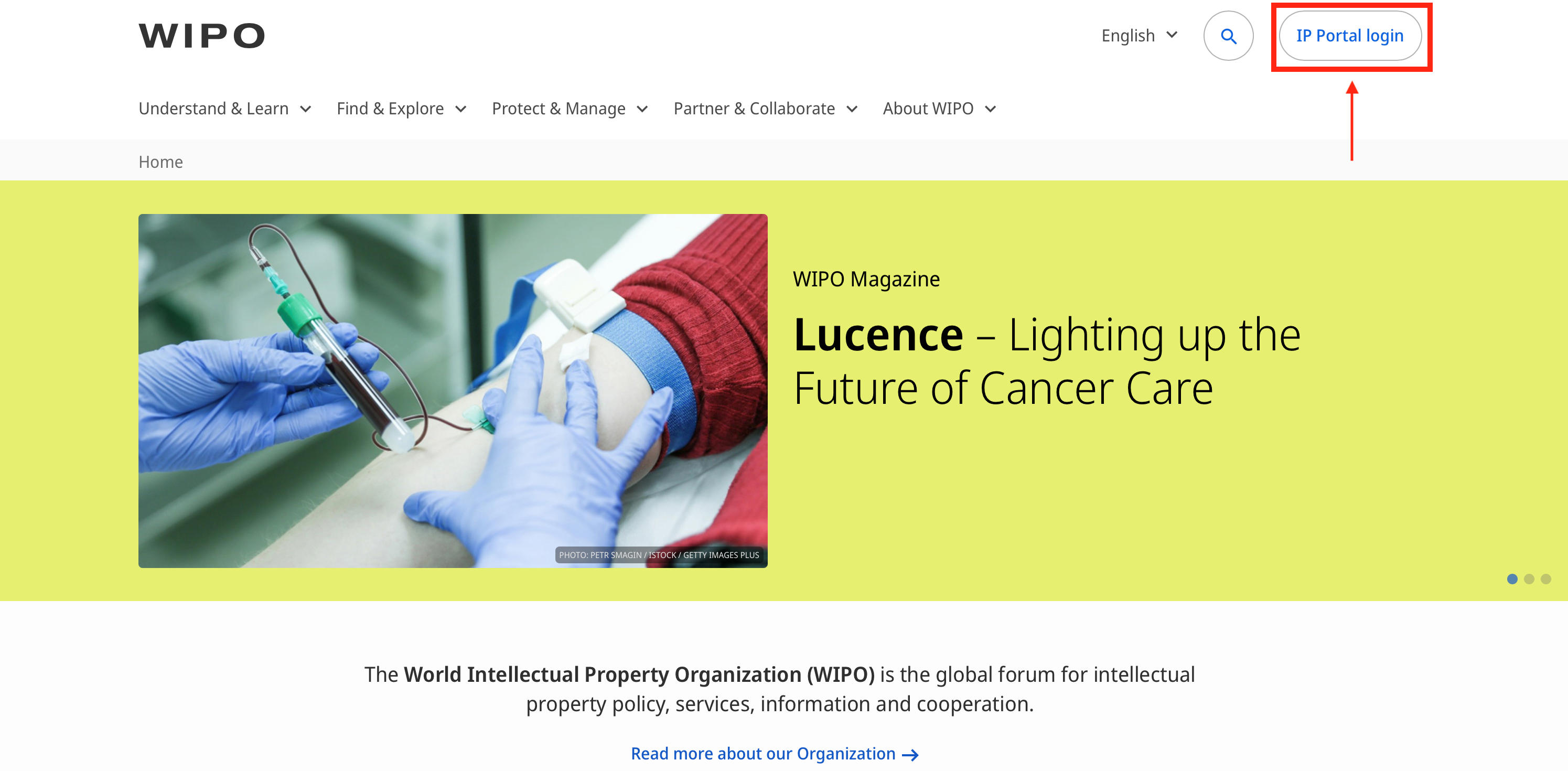
After you are logged in, go to eHague.
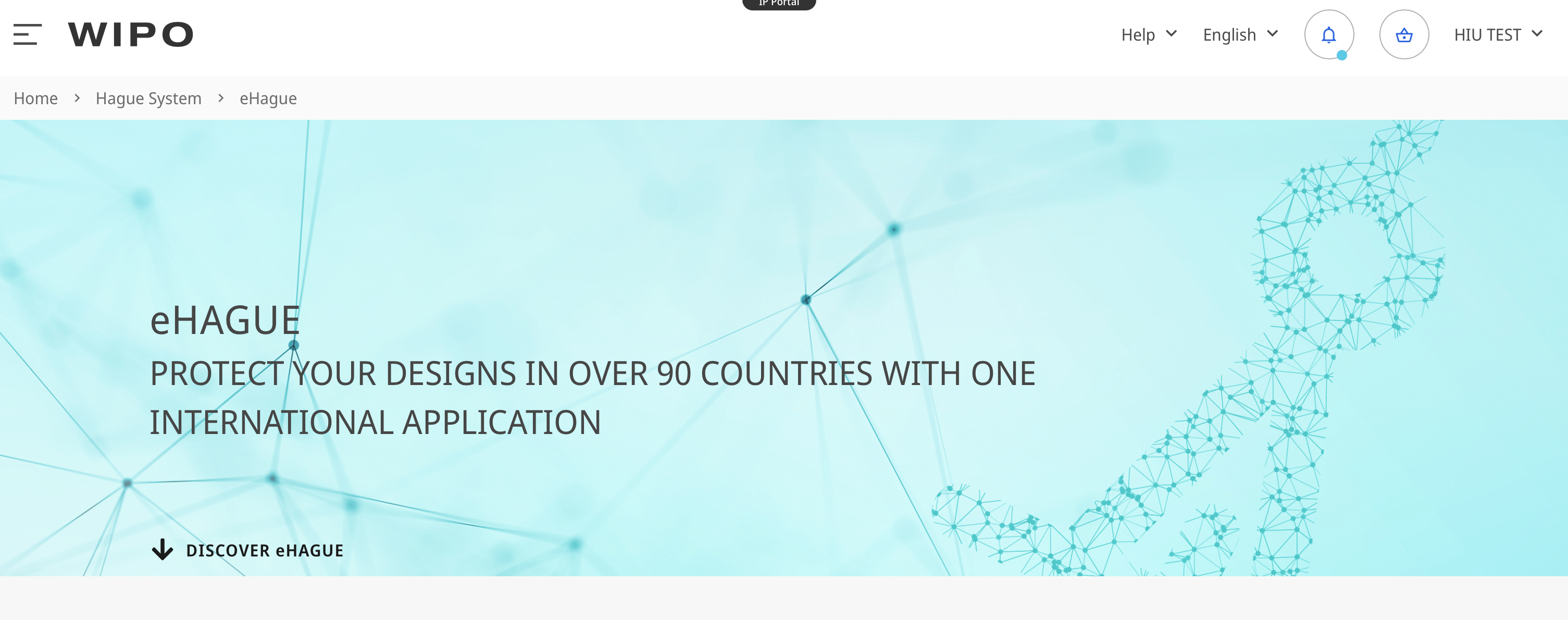
Select one of the eHague services by clicking on the “Get started” button in the desired service.
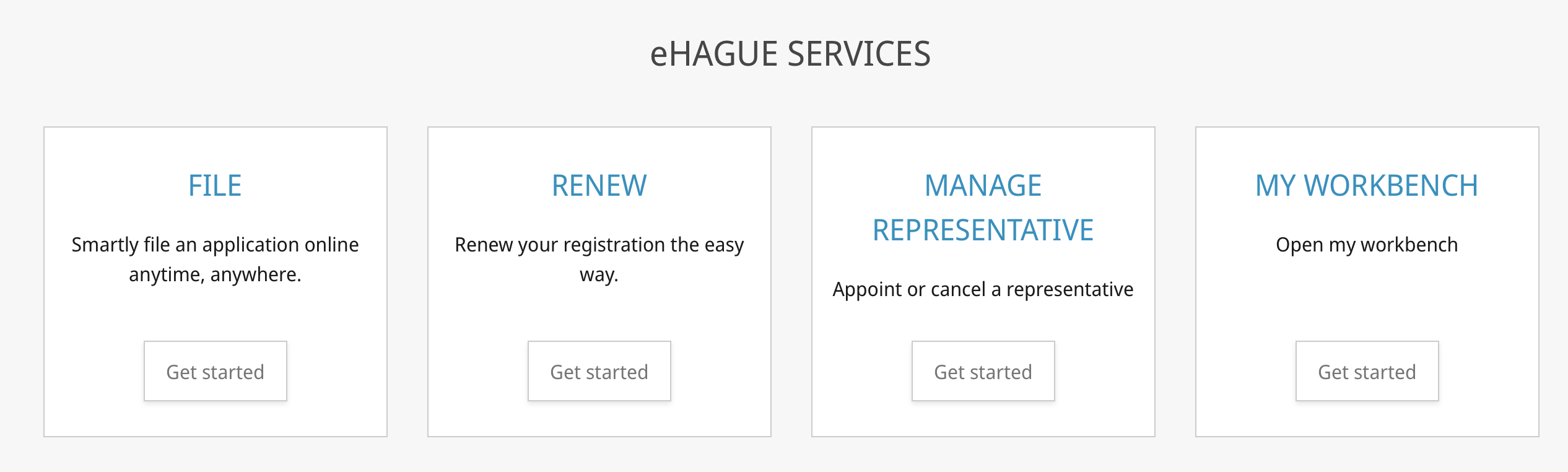
You will see a message to login with strong authentication.
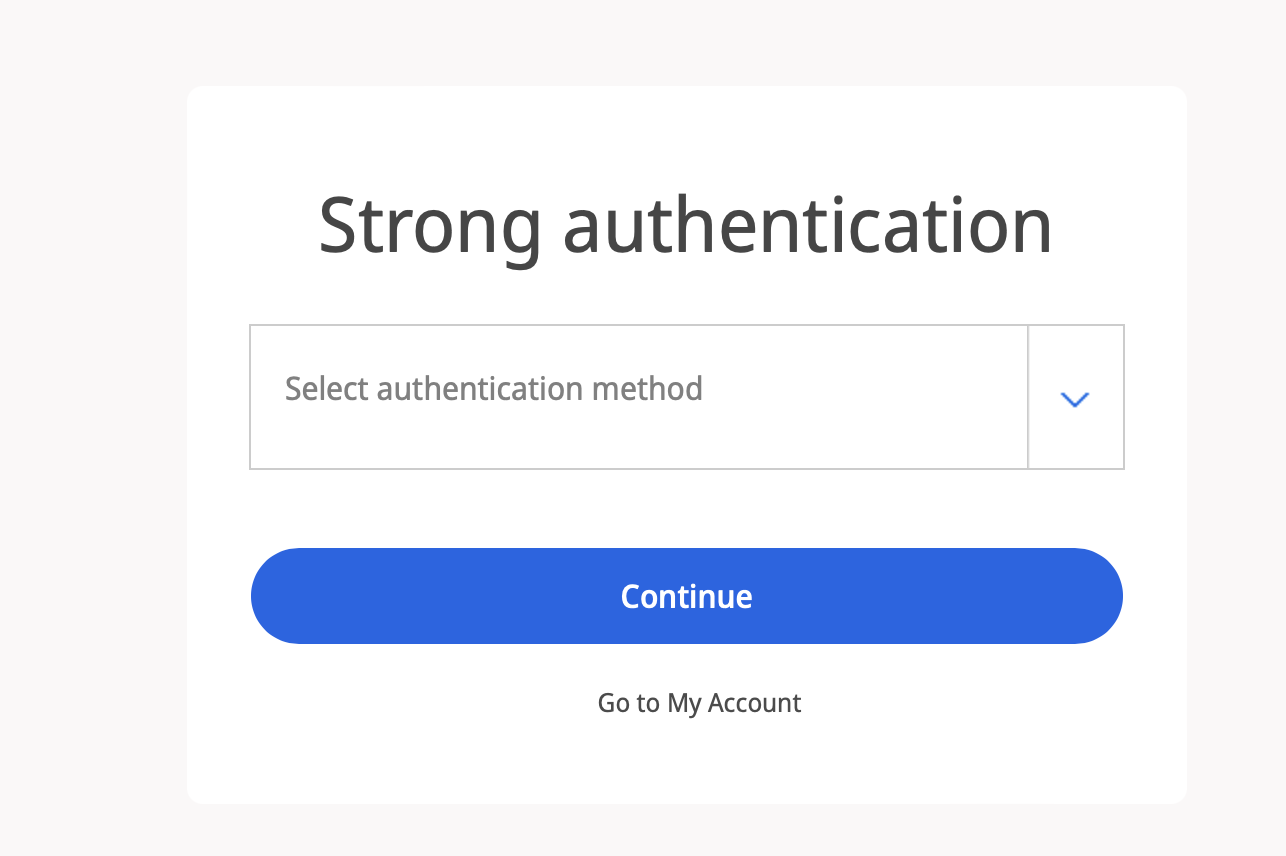
From the dropdown list, select “Push Notification” and click the “Continue” button.
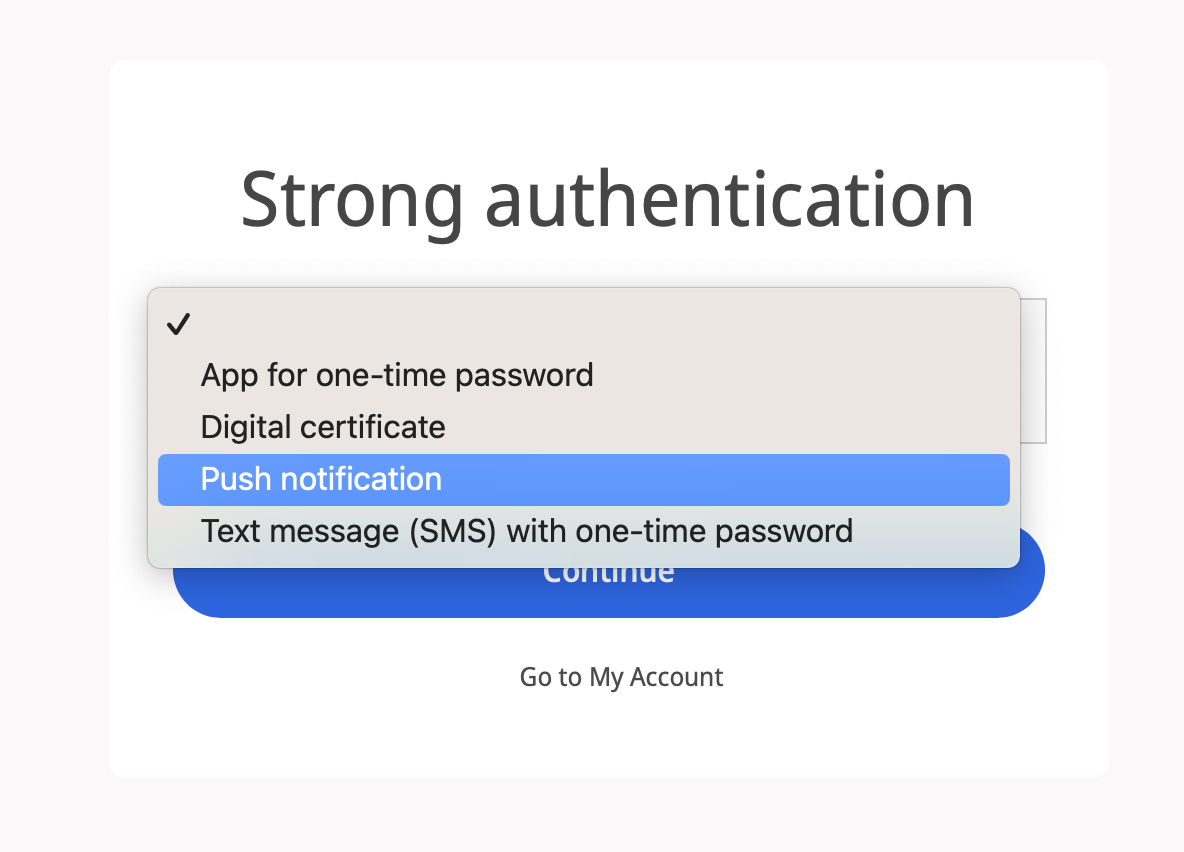
A “Waiting for response” message will be displayed.
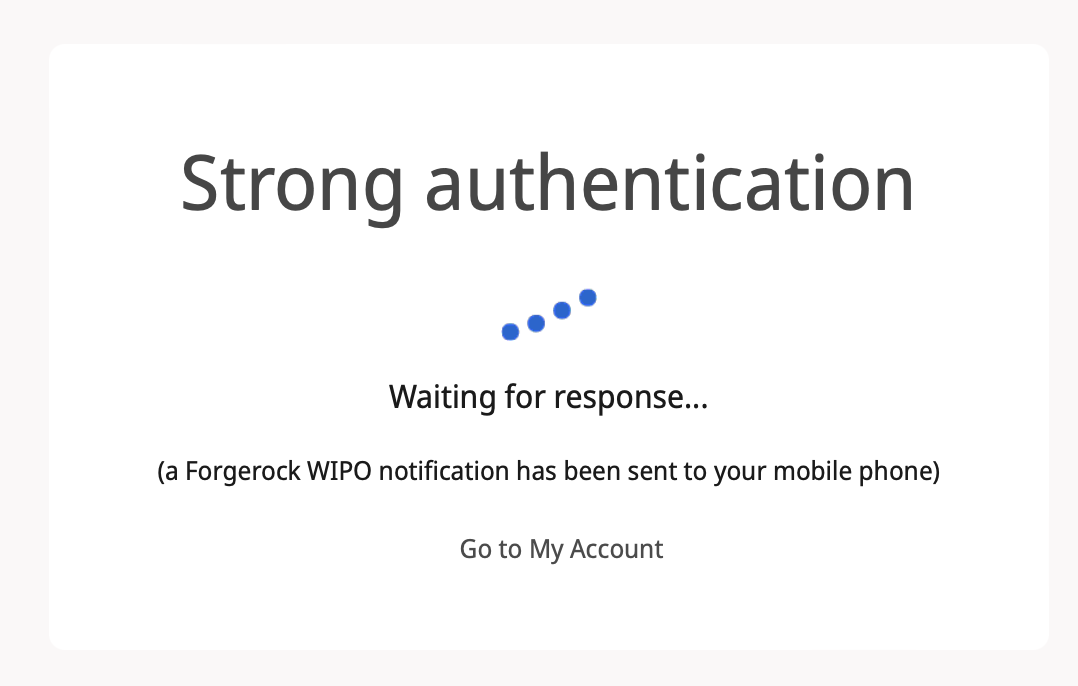
You will receive a notification on your smartphone from the ForgeRock app.
Open the ForgeRock app and tap the “Accept” button.
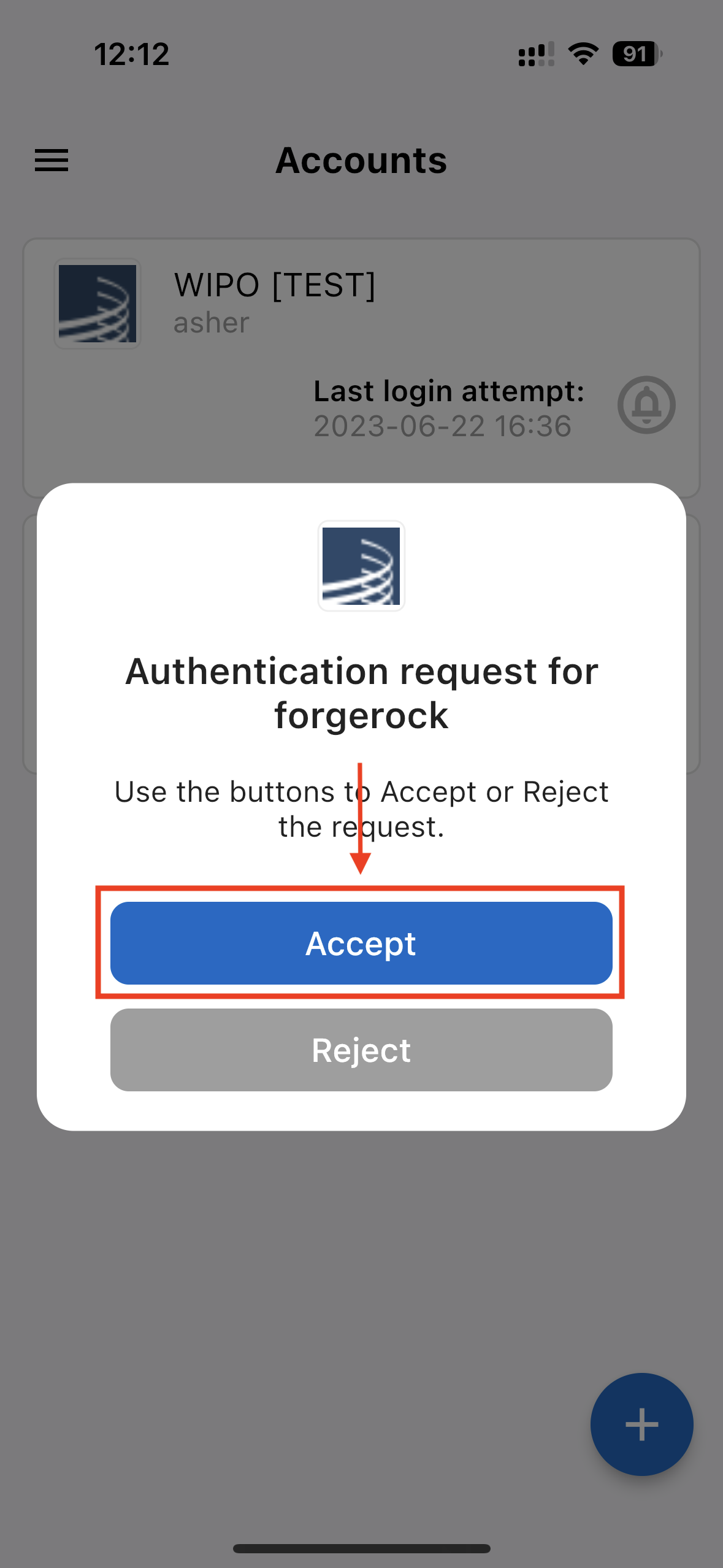
In the ForgeRock app, you will see a “Push Authentication Request Successfully Processed!” message.
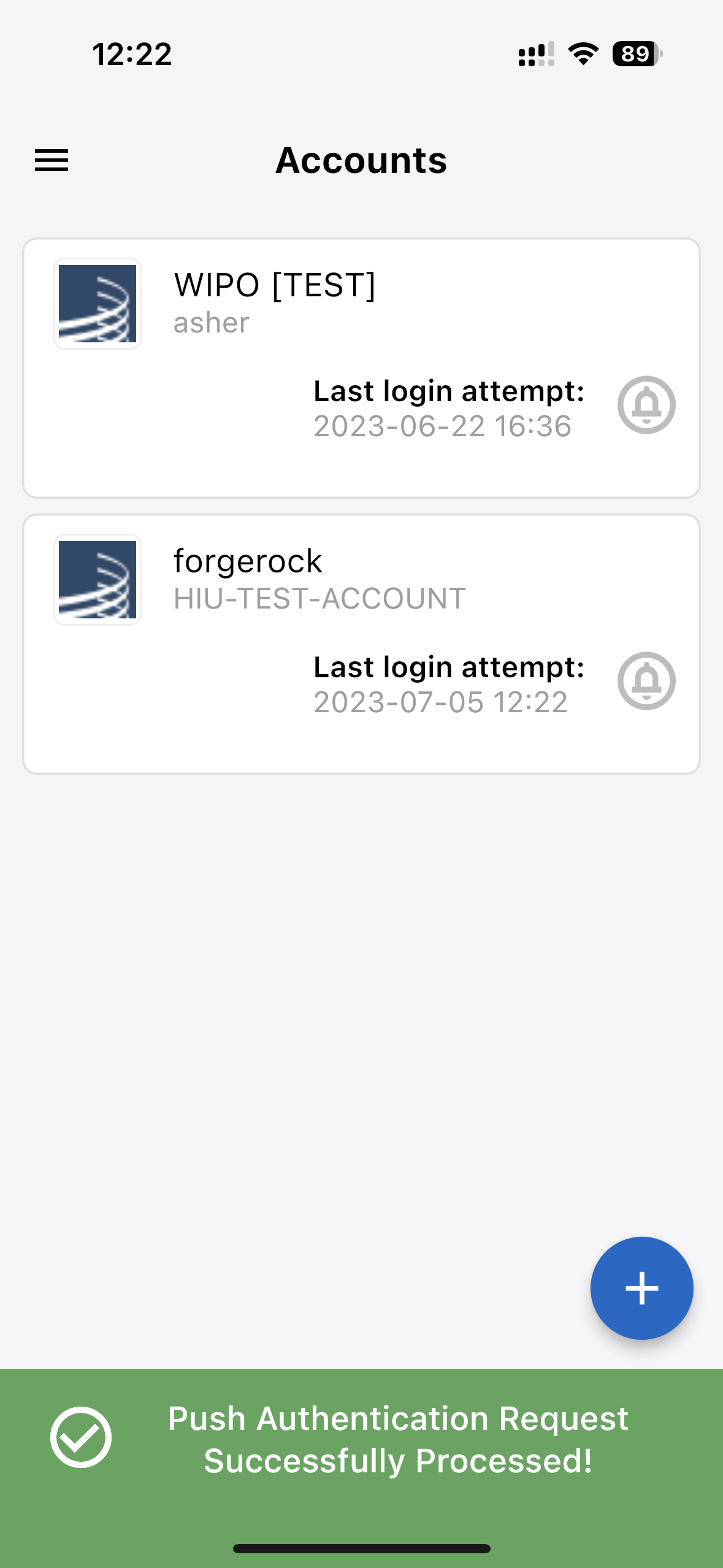
Back on the Hague website, you will automatically be redirected to the online service that you selected (for this example, eHague Filing).
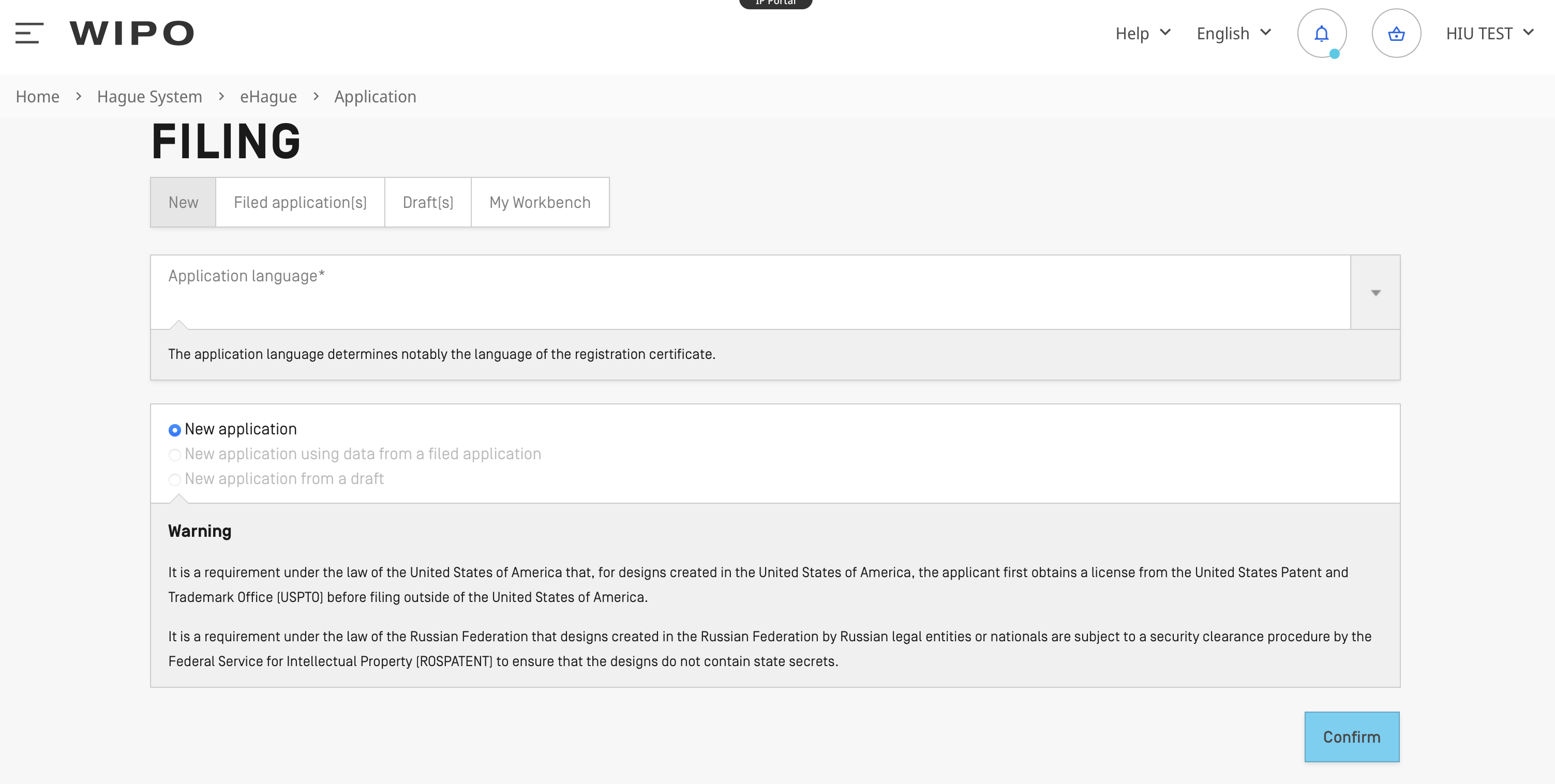
How to set up and log in with an app for one-time password
Set up an app for one-time password
Download an authenticator app of your choice. You can use mobile apps such as Microsoft Authenticator, Google Authenticator, or Authy. You can also use desktop apps such as WinAuth, Yubico, or the desktop version of Authy. For this example, we are using Microsoft Authenticator for iOS.
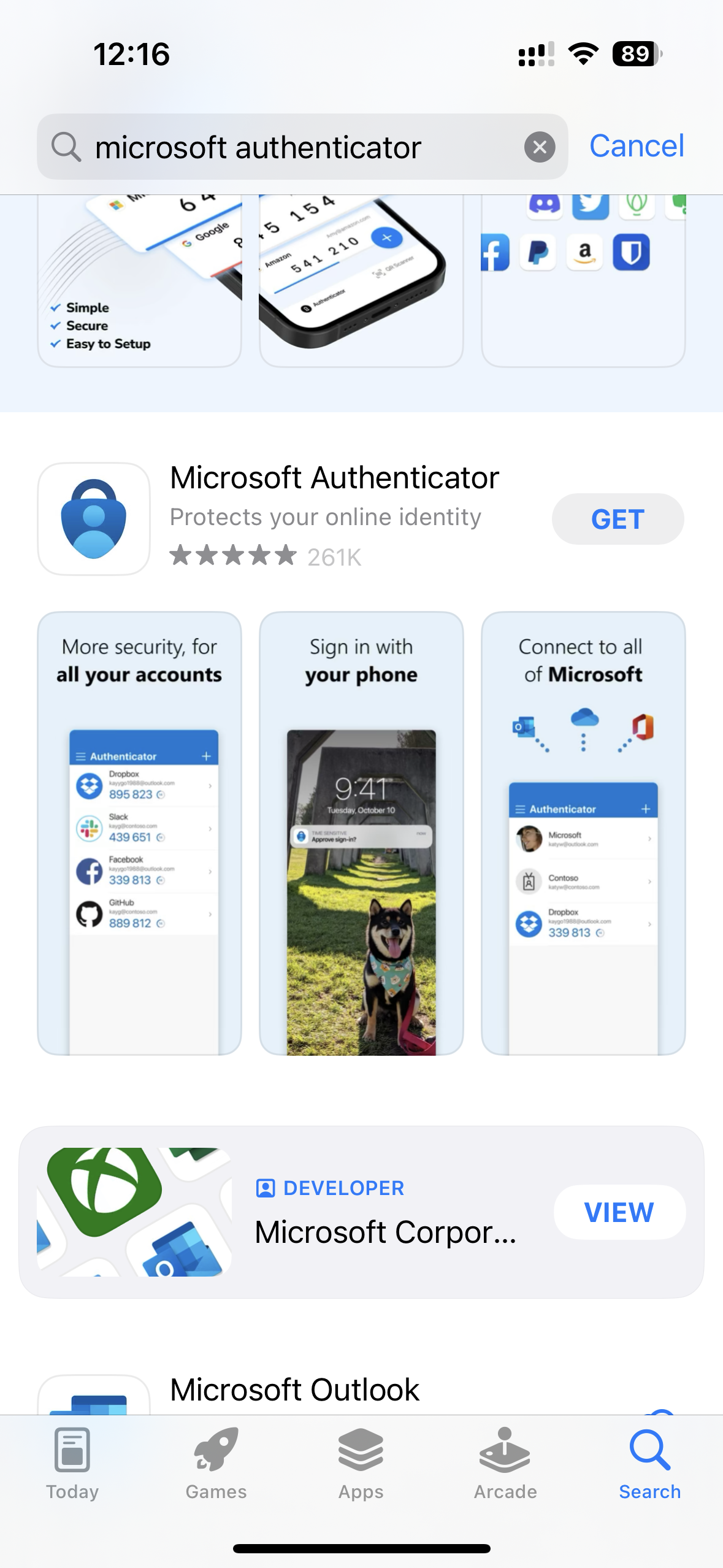
Go back to the screen with the strong authentication options in your WIPO Account. In the “App for one-time password” section, click the “Add” button.

You will see a page with a QR code and a text string code. Depending on the app you are using, you may be able to enter the text string code in the app instead of scanning the QR code. For our example, we will scan the QR code.
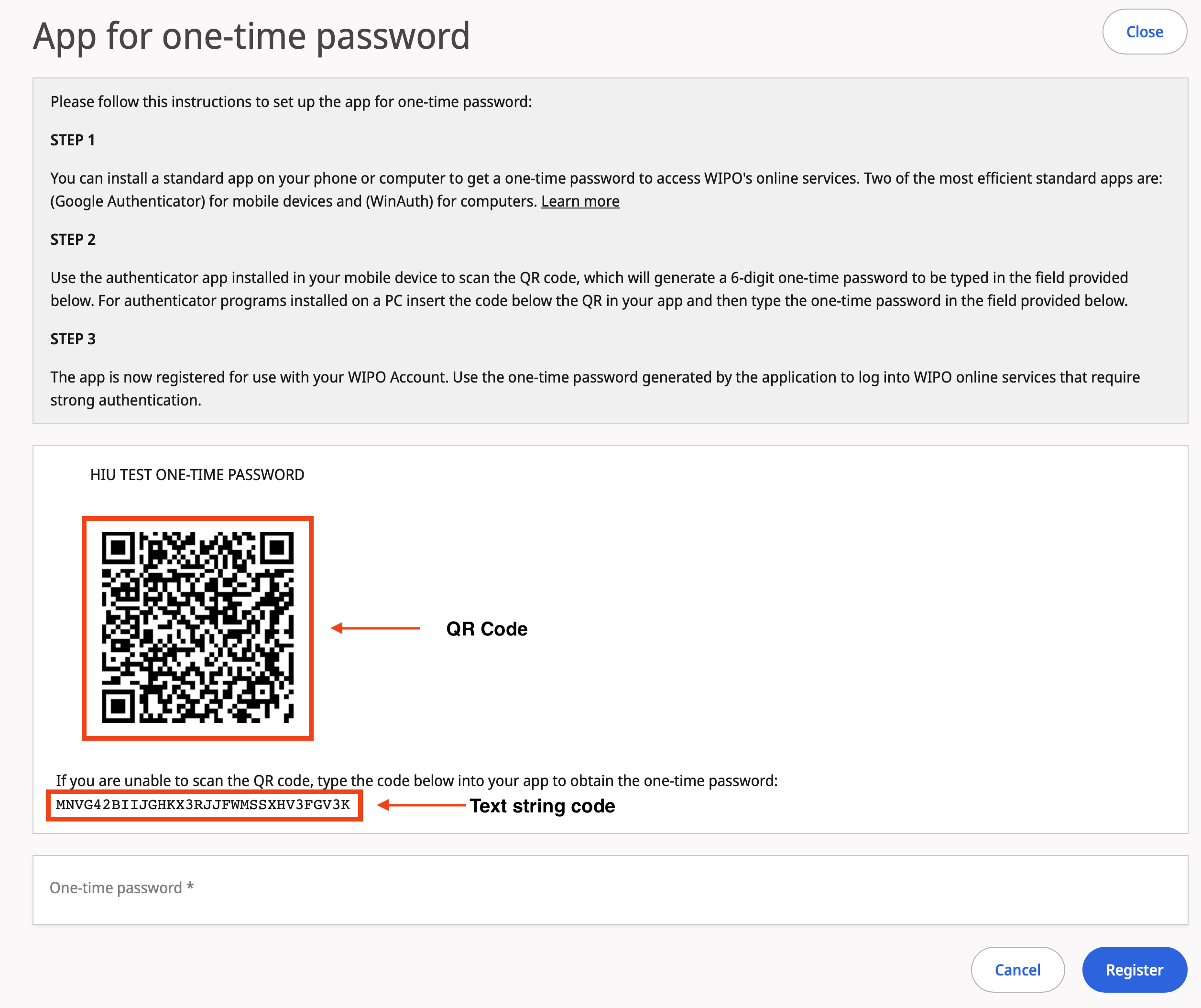
Go back to your authenticator app and follow the steps the add a new account. In this example, we are using Microsoft Authenticator and we tap the “Add account” button.
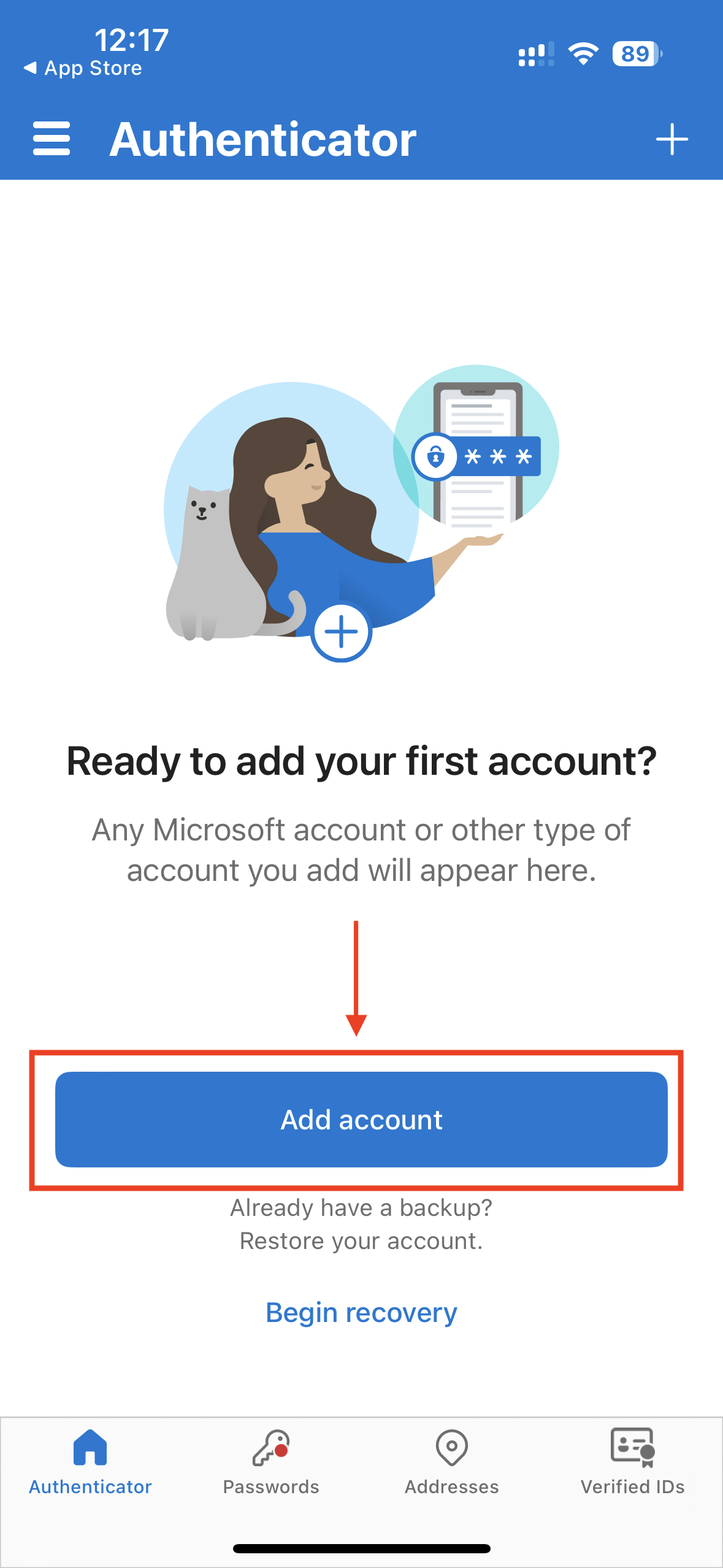
Some apps may ask you the type of account you are adding. For this example, tap “Personal account” in the Microsoft Authenticator app.
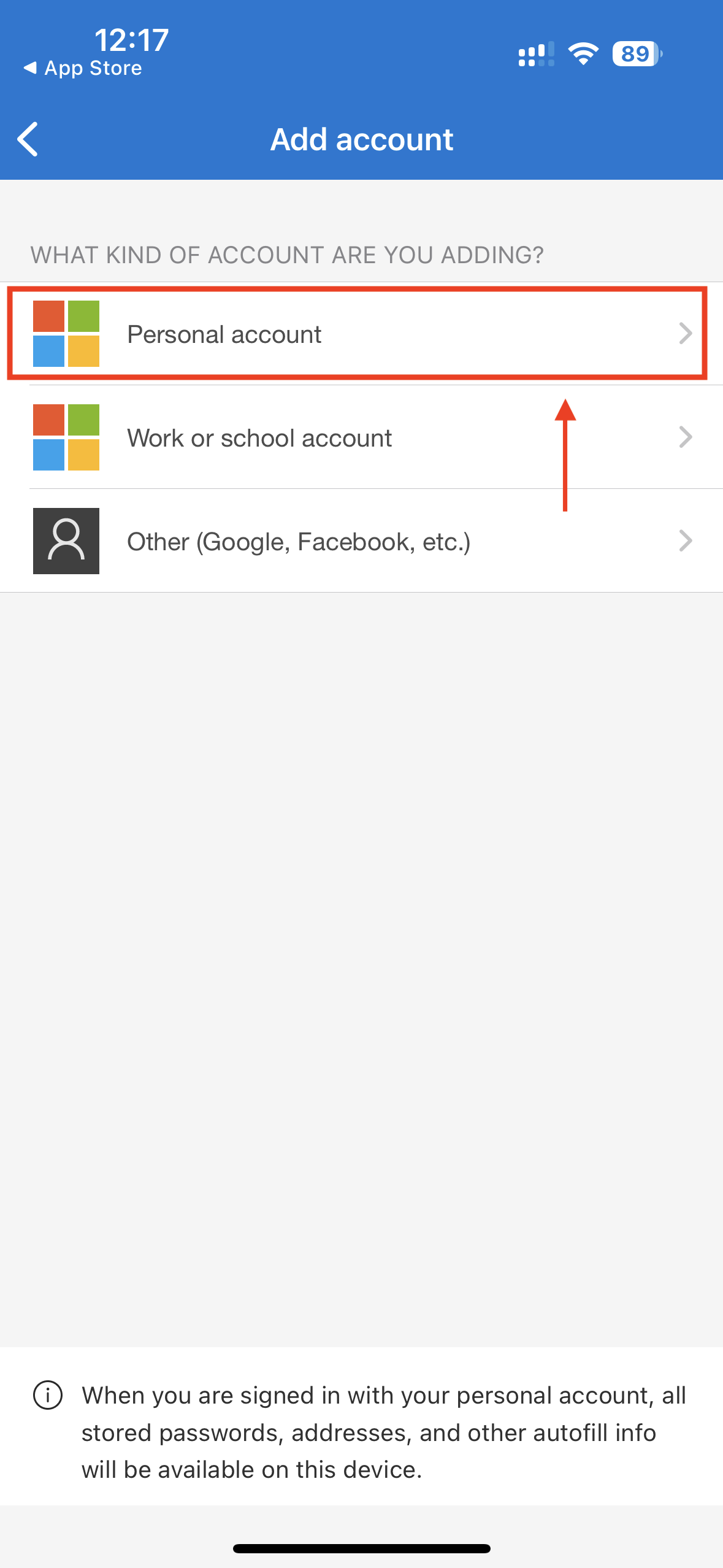
Then, tap “Scan QR code”.
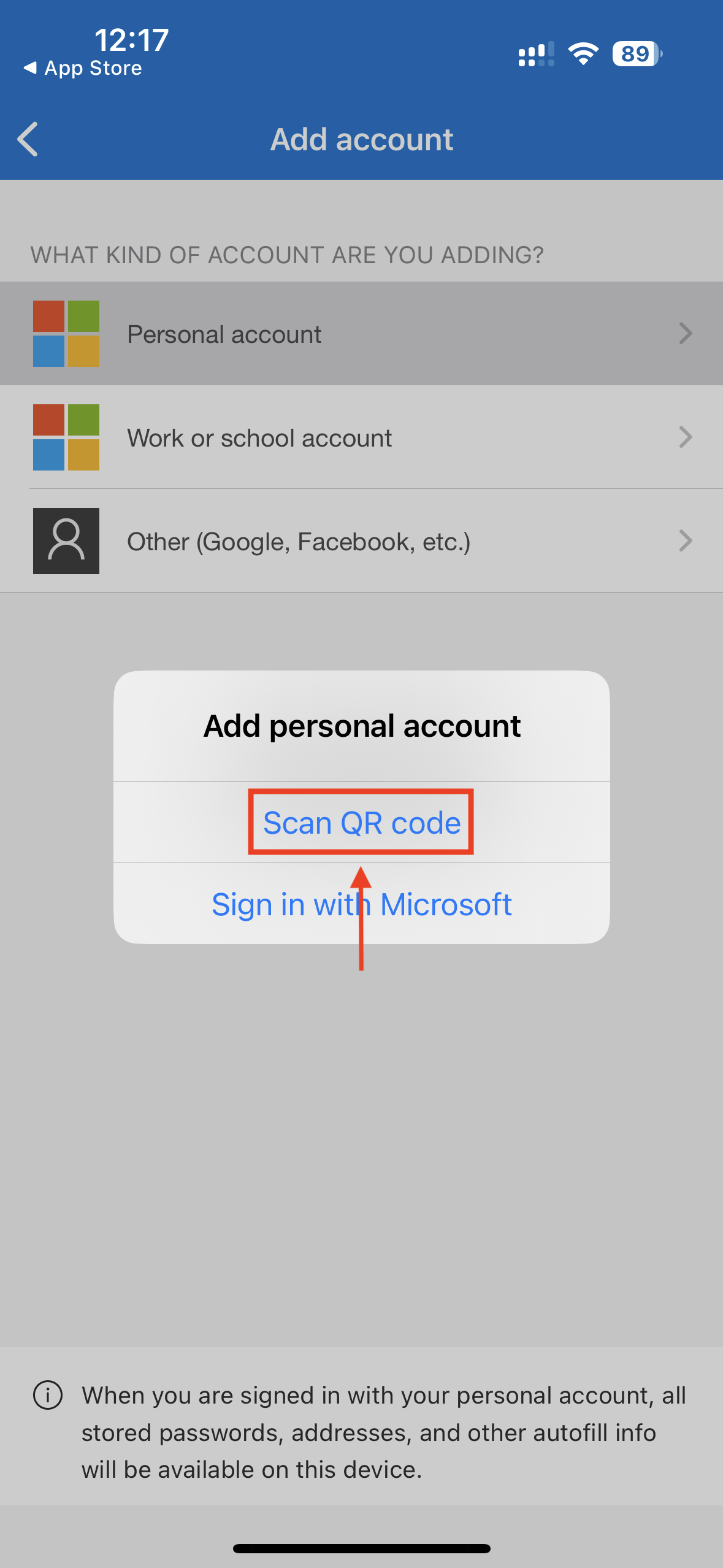
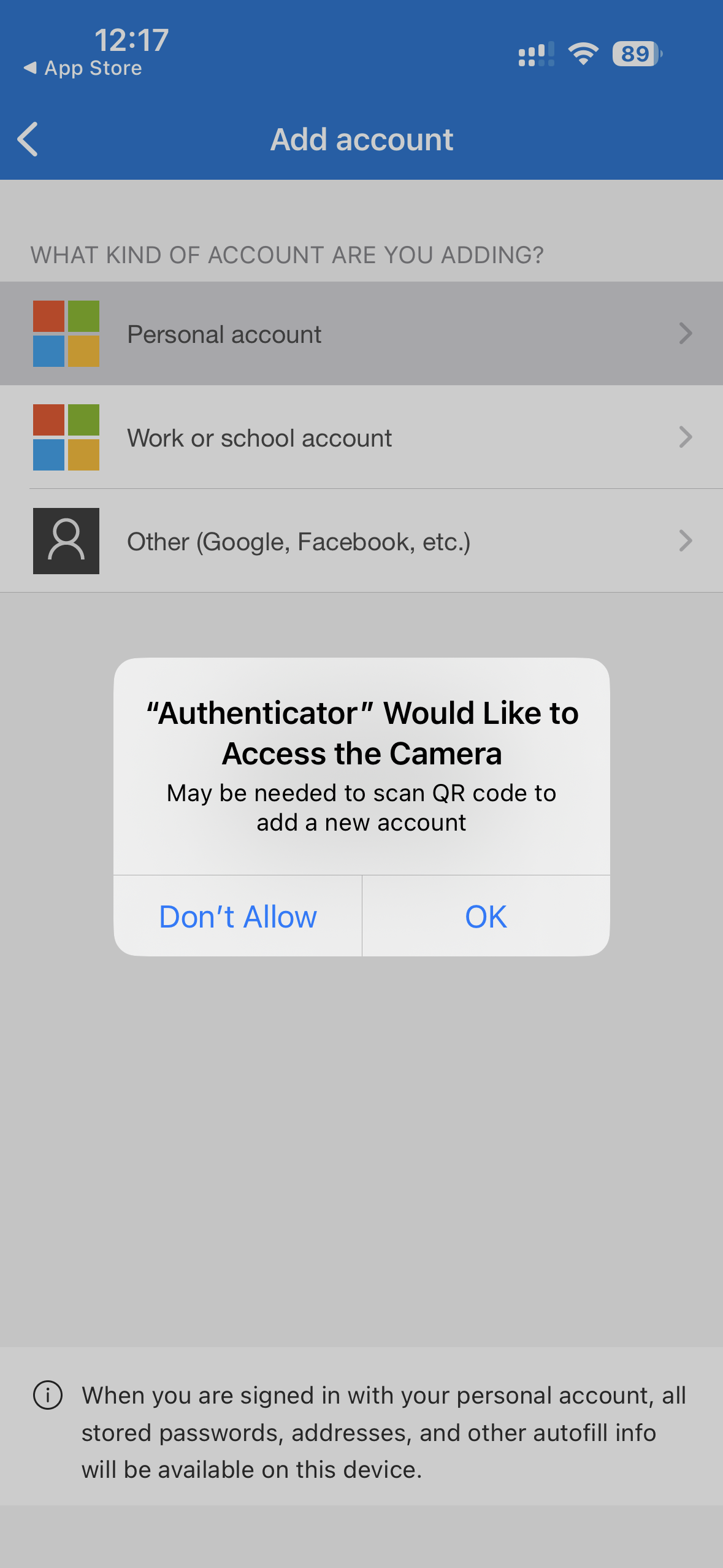
Scan the QR code. You will then see a code displayed for the account you just added.
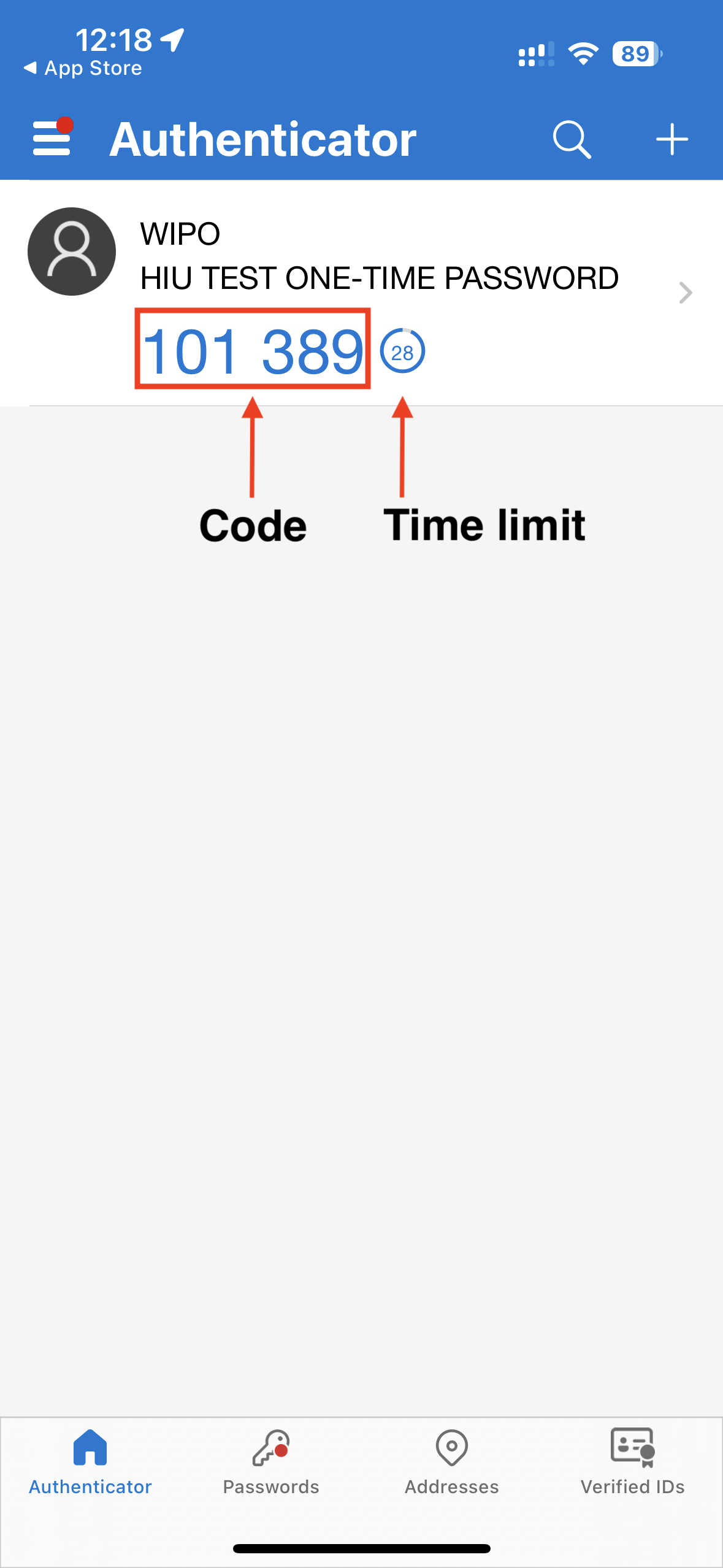
Go back to the setup screen in your WIPO Account and enter the one-time password from the app into the “one-time password” field and click the “Register” button.
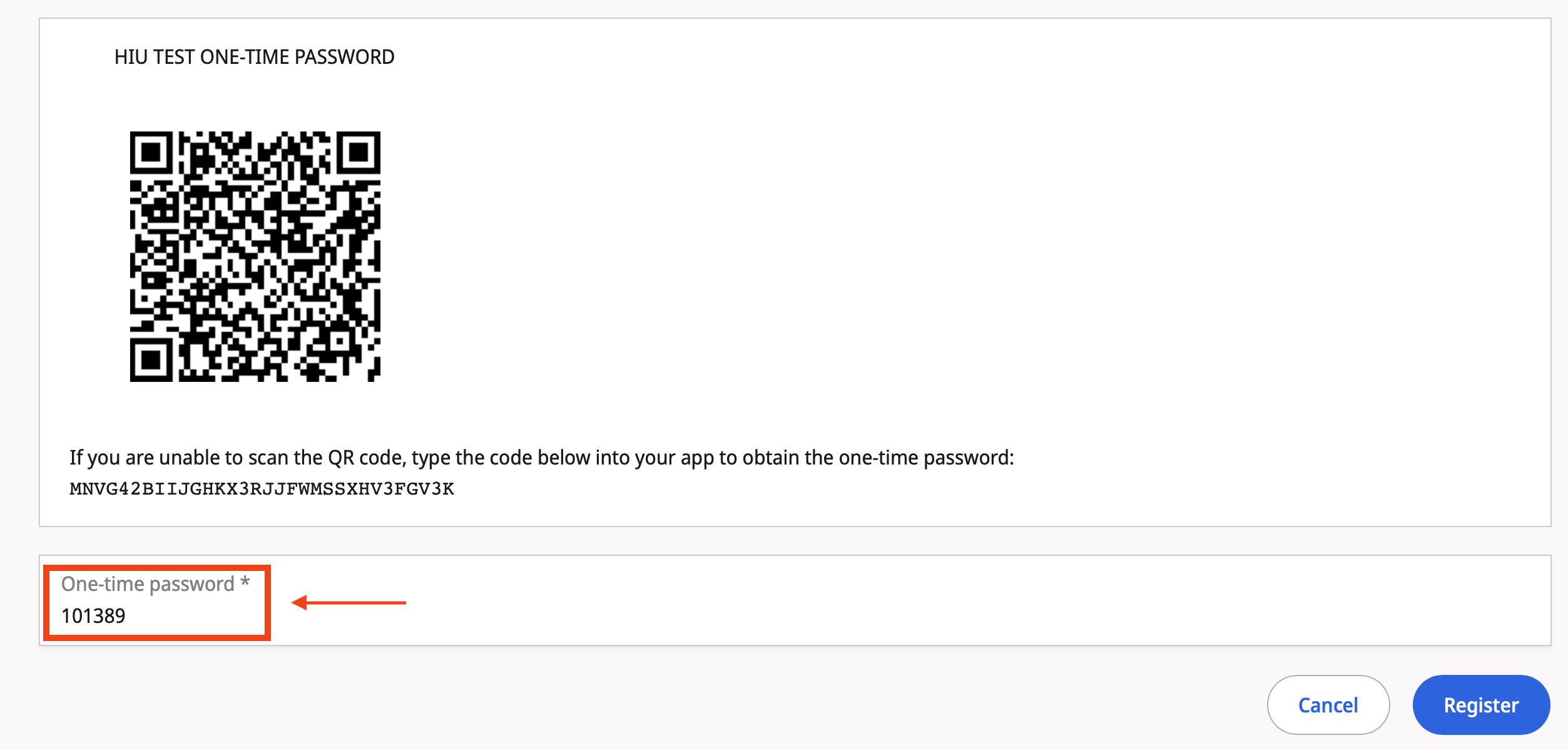
You will now see that your app for one-time password has been registered.
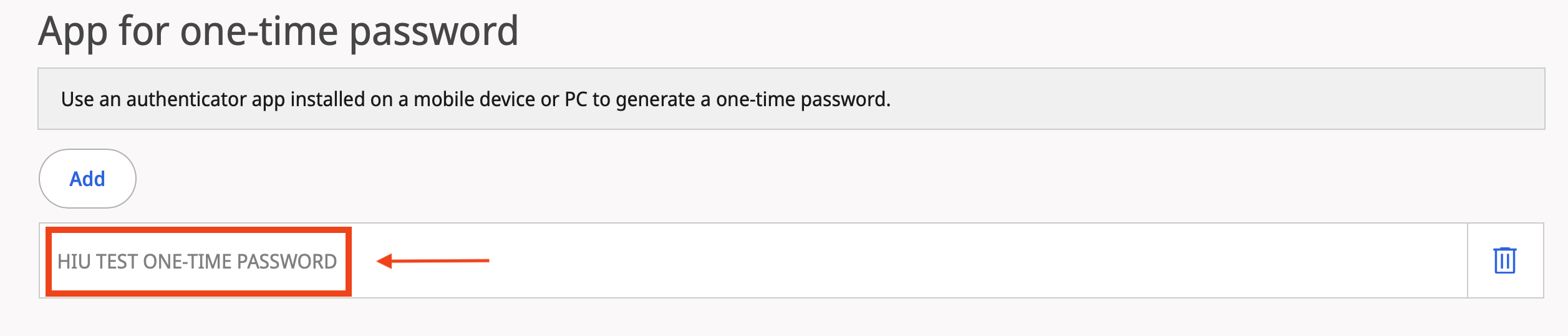
Log in with an app for one-time password
From eHague (or anywhere else on WIPO’s website), click the “IP Portal Login” button at the top right.
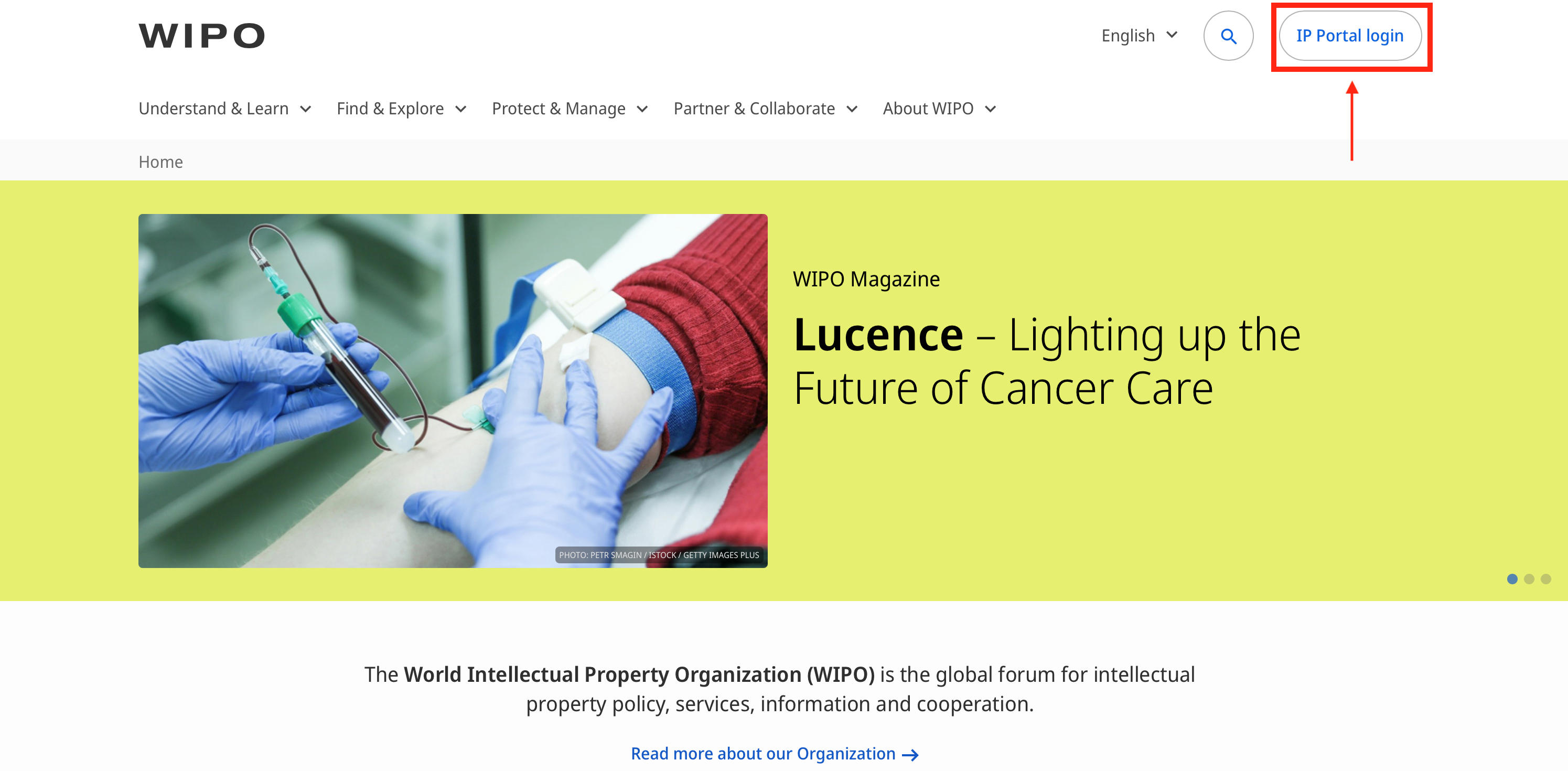
After you are logged in, go to eHague.
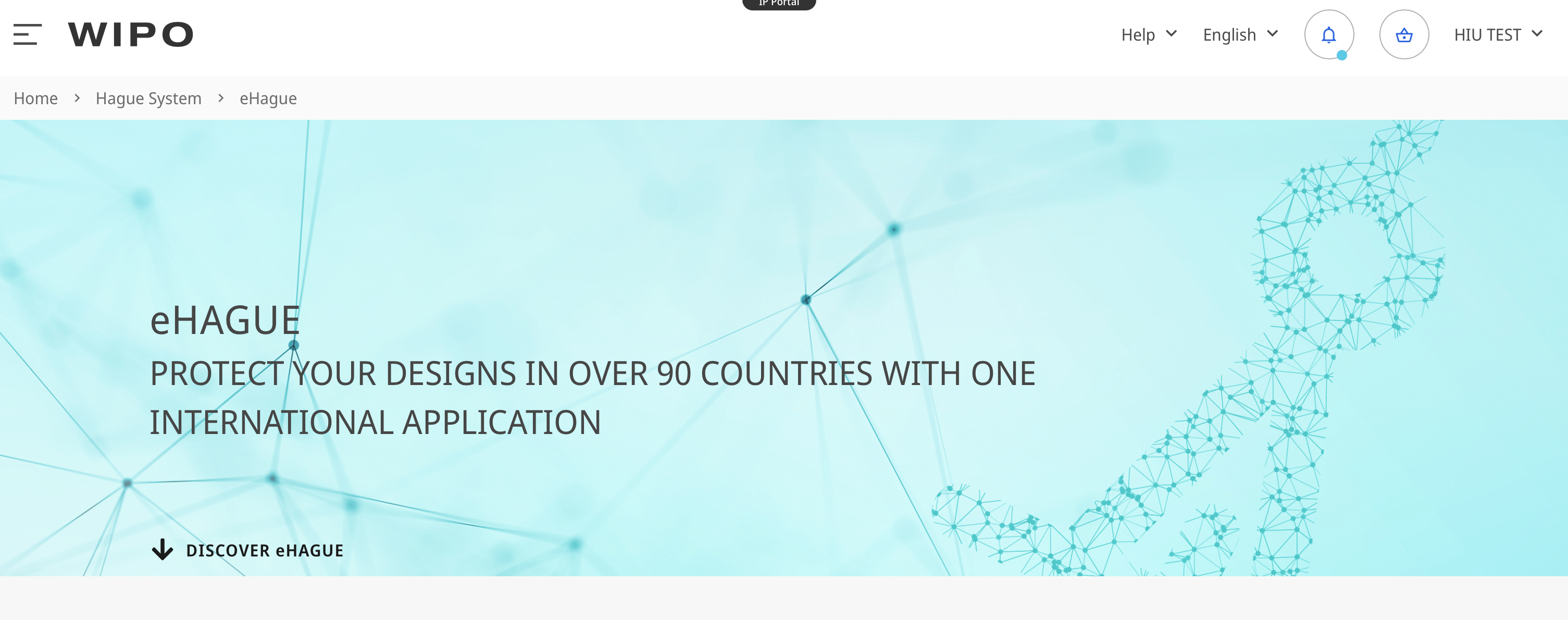
Select one of the eHague services by clicking on the “Get started” button in the desired service.
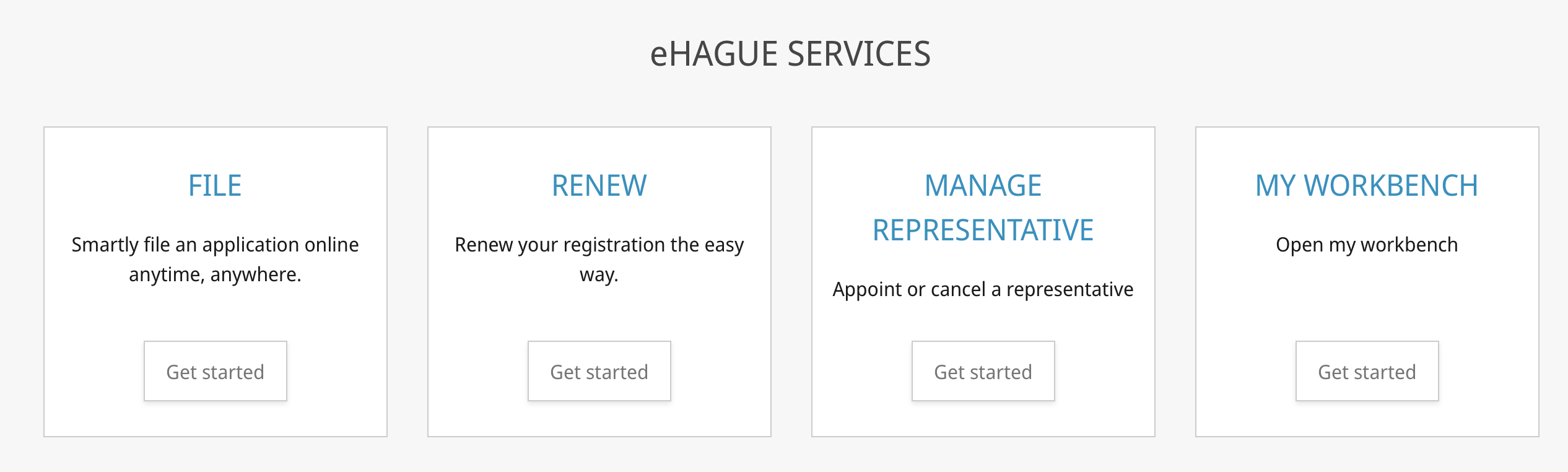
You will see a message to login with strong authentication.
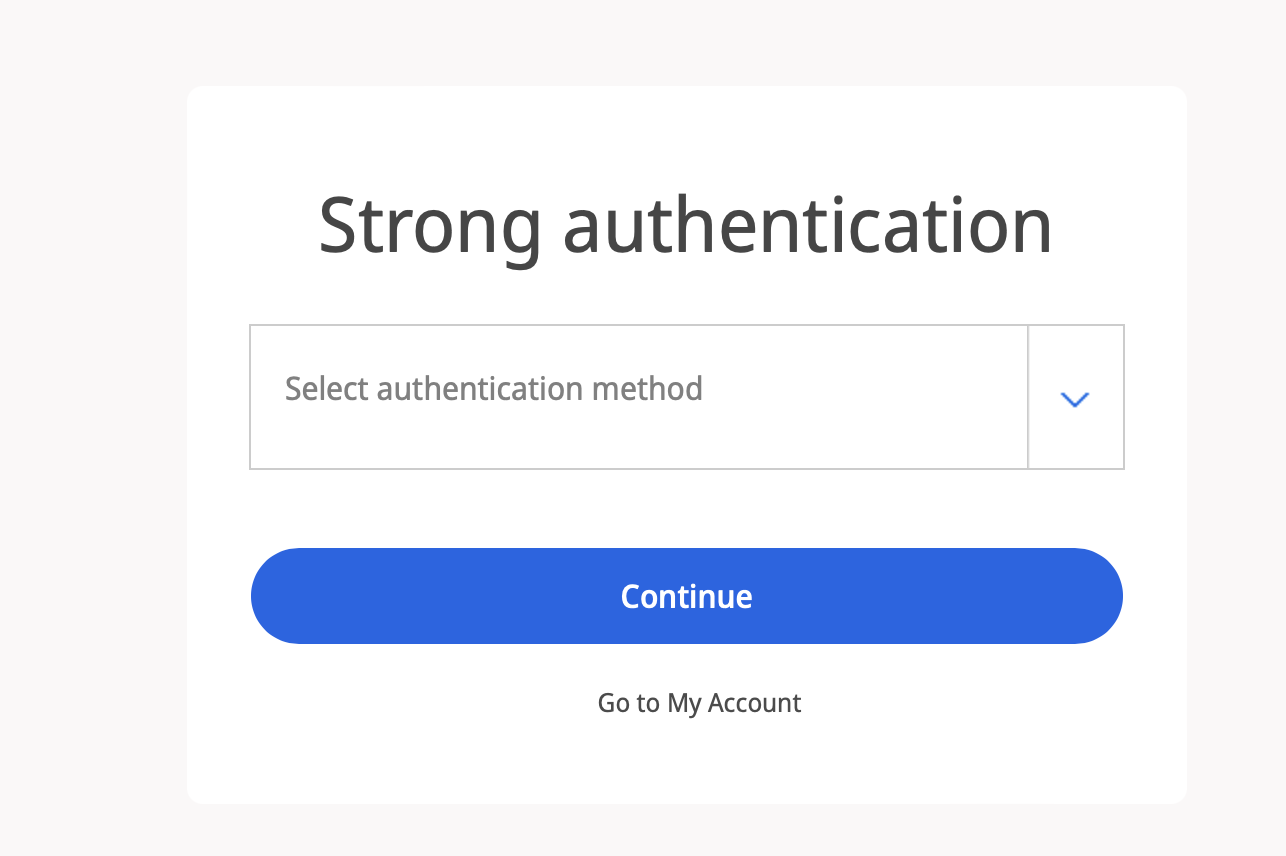
From the dropdown list, select “App for one-time password” and click the “Continue” button.
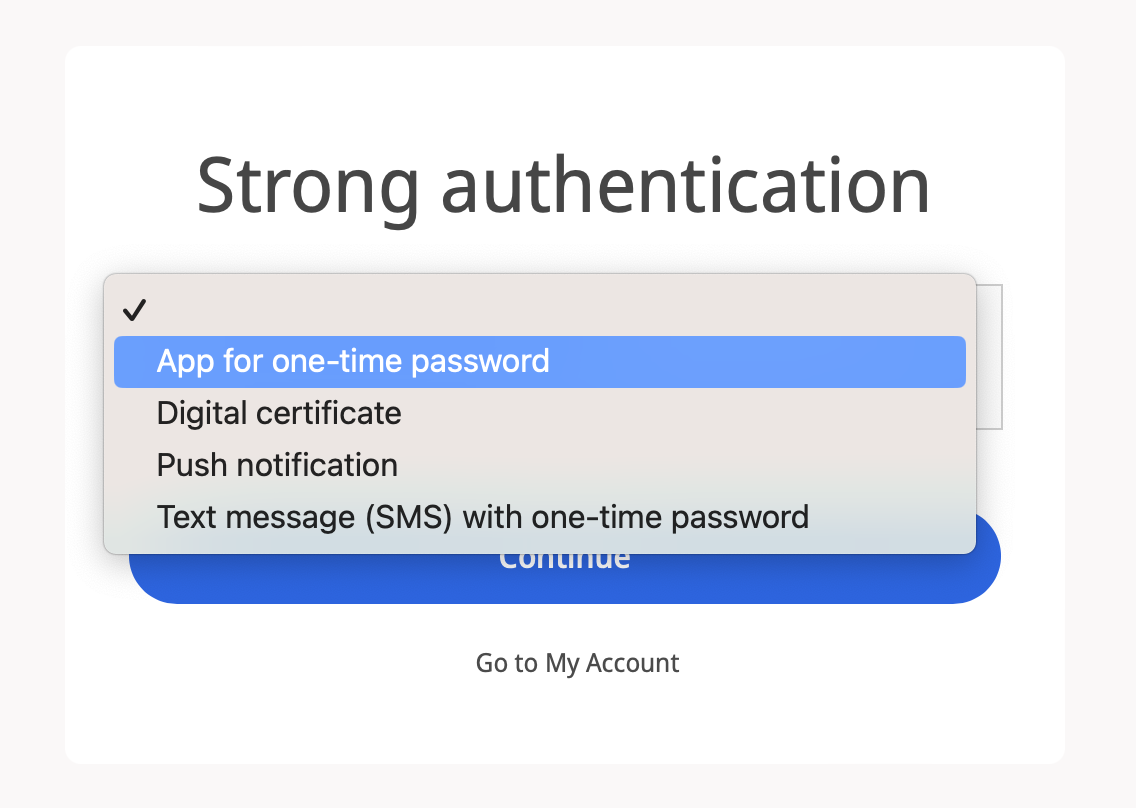
Open your authenticator app. For this example, we are using Microsoft Authenticator. You will see a code displayed in the app that you set up for your WIPO Account.
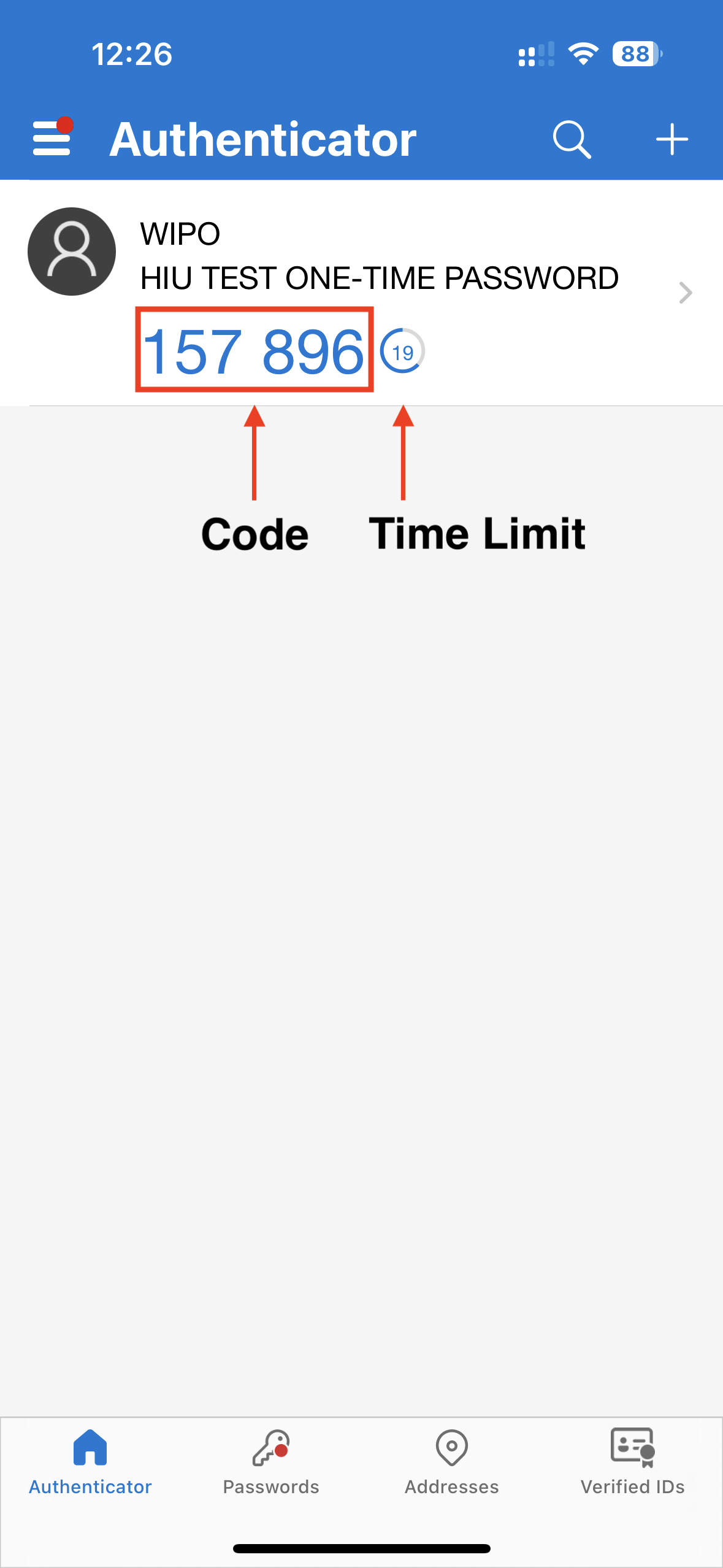
Enter the code in the “App for one-time password” field that appears after selecting the “App for one-time password” strong authentication method.
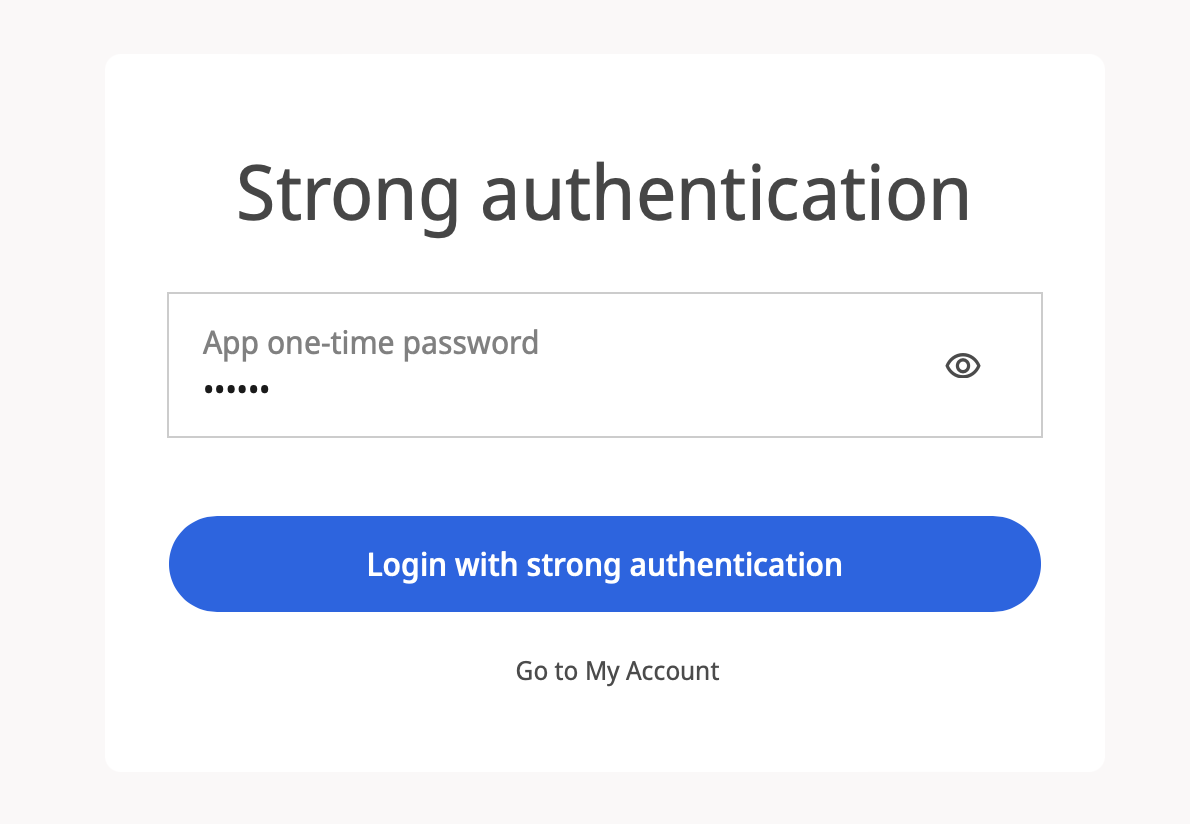
Click the “Login with strong authentication” button.
Back on the Hague website, you will automatically be redirected to the online service that you selected (for this example, eHague Filing).
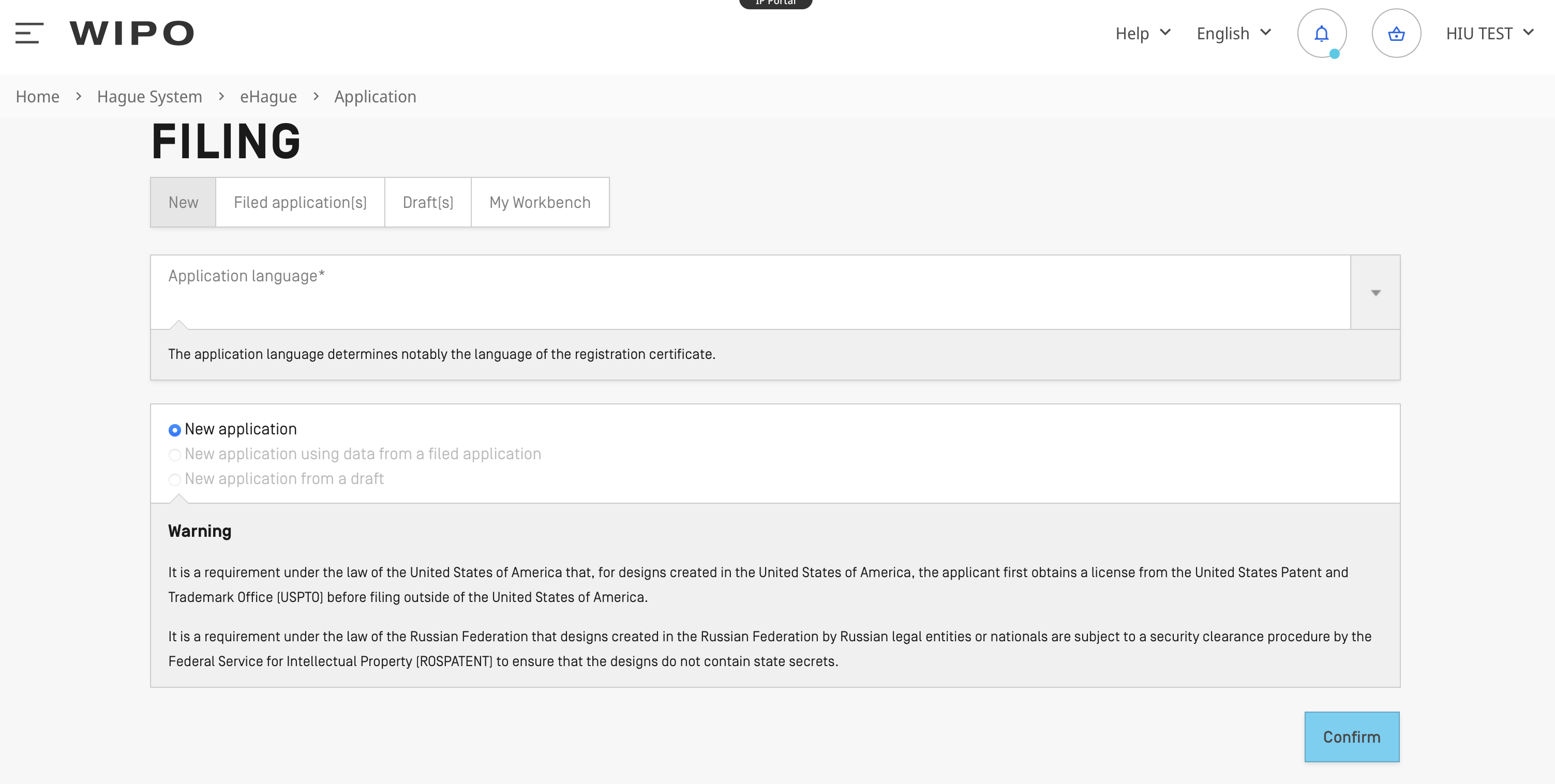
How to set up and log in with text message (SMS) with one-time password
Set up text message (SMS) with one-time password
From screen with the strong authentication options in your WIPO Account, go to the “Text message (SMS) with one-time password” section and click the “Add” button.

Enter your mobile phone number in the “Mobile phone number” field and click the “Send” button.
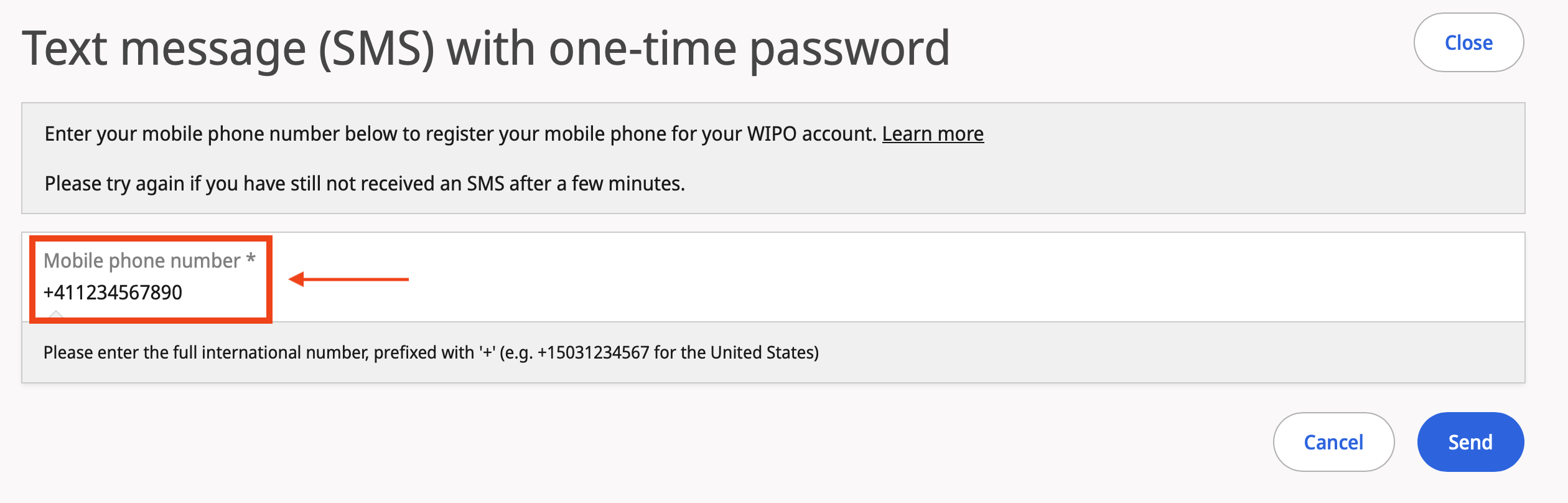
You will receive a text message (SMS) from WIPO with a one-time password.
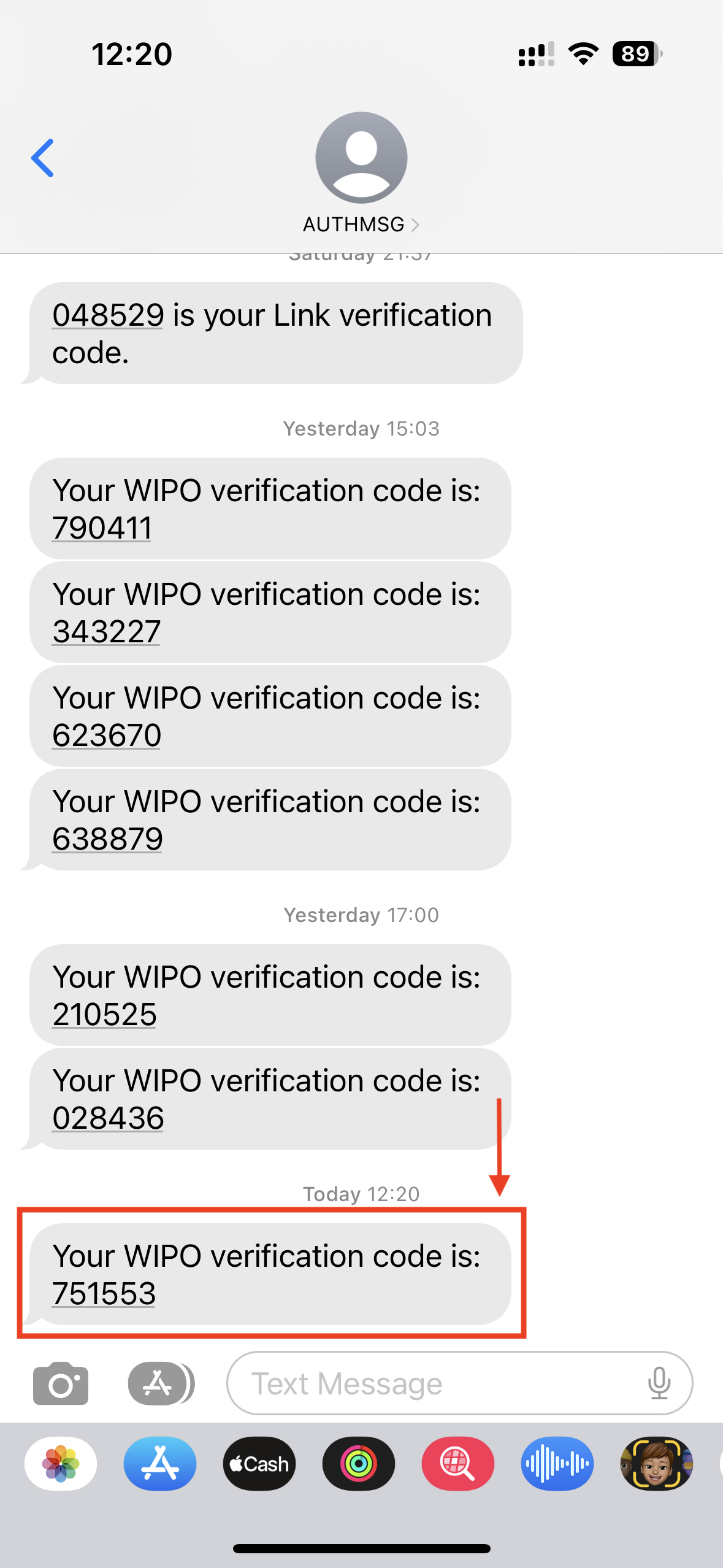
Go back to the setup screen in your WIPO Account and enter the one-time password you received by text message (SMS) in the “one-time password” field and click the “Register” button.
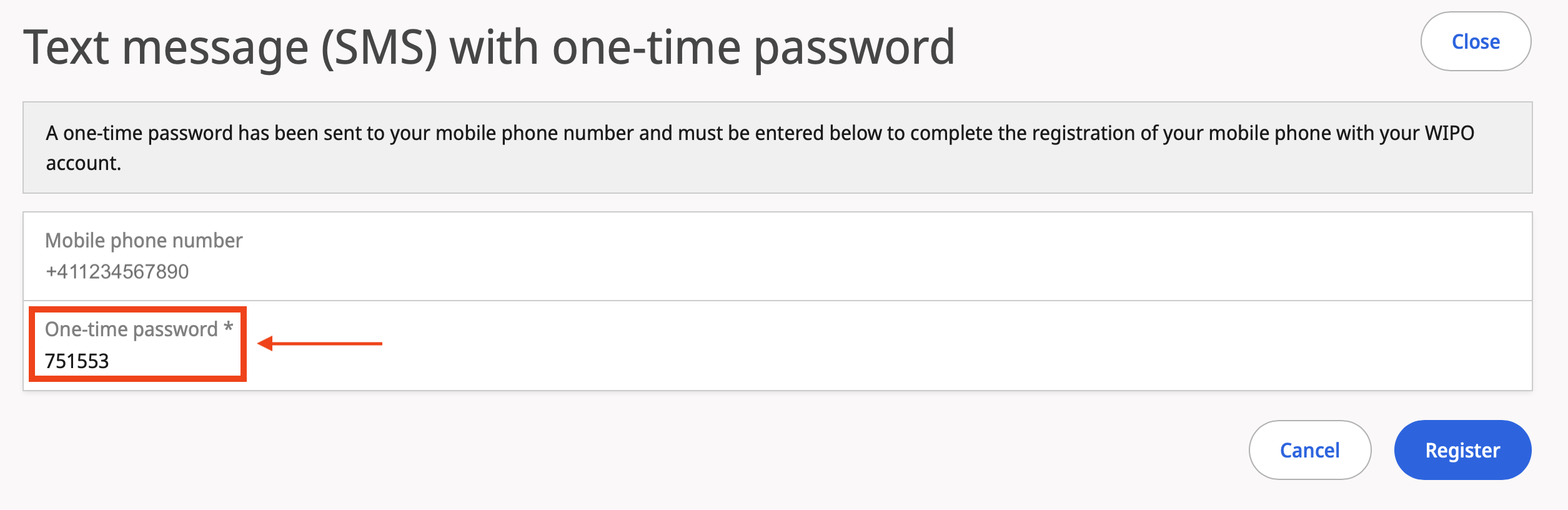
The screen in your WIPO Account will automatically redirect you to the strong authentication options. There, you can confirm your mobile phone number has successfully been registered for your WIPO Account.

Log in with text message (SMS) with one-time password
From eHague (or anywhere else on WIPO’s website), click the “IP Portal Login” button at the top right.
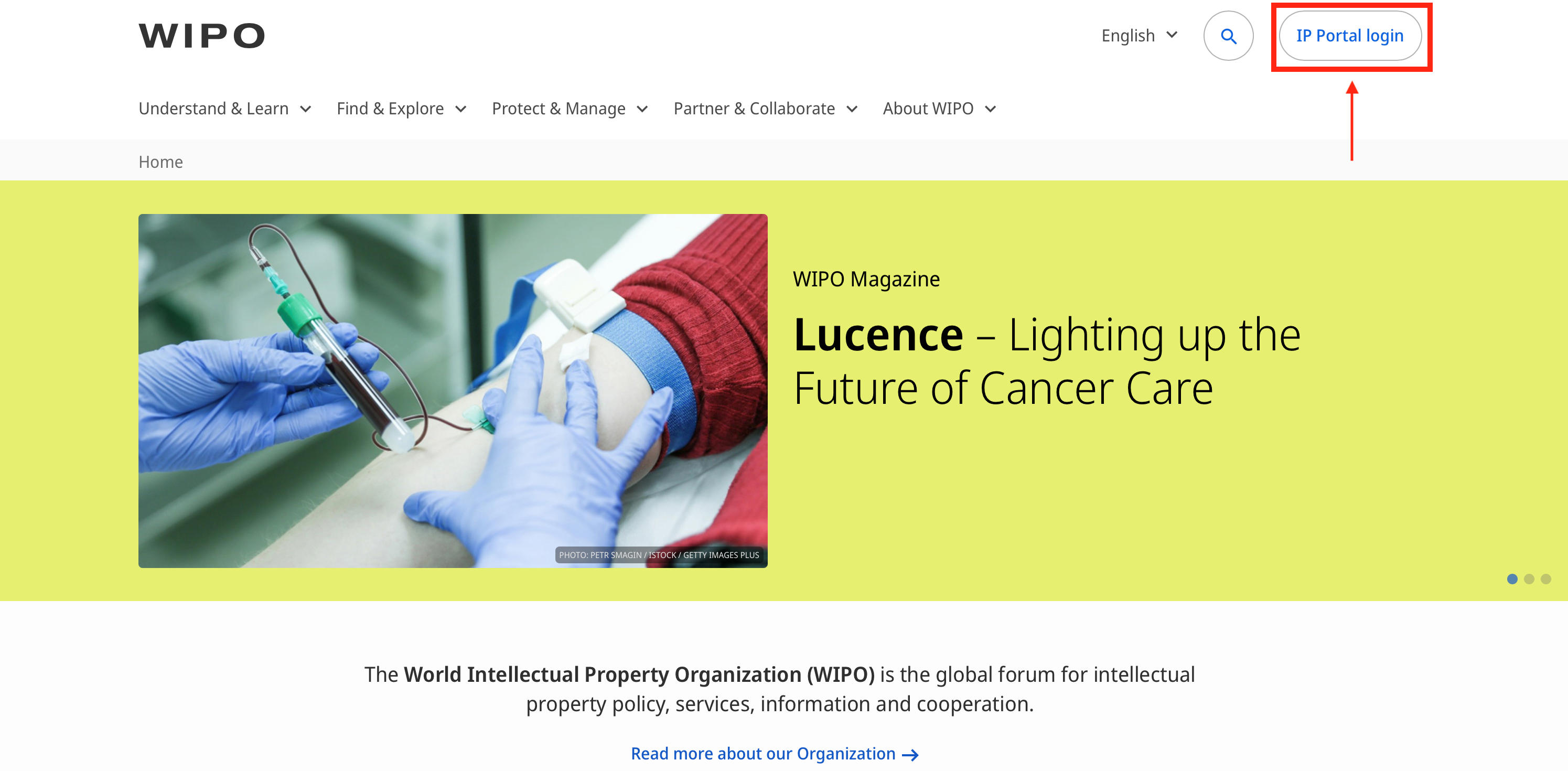
After you are logged in, go to eHague.
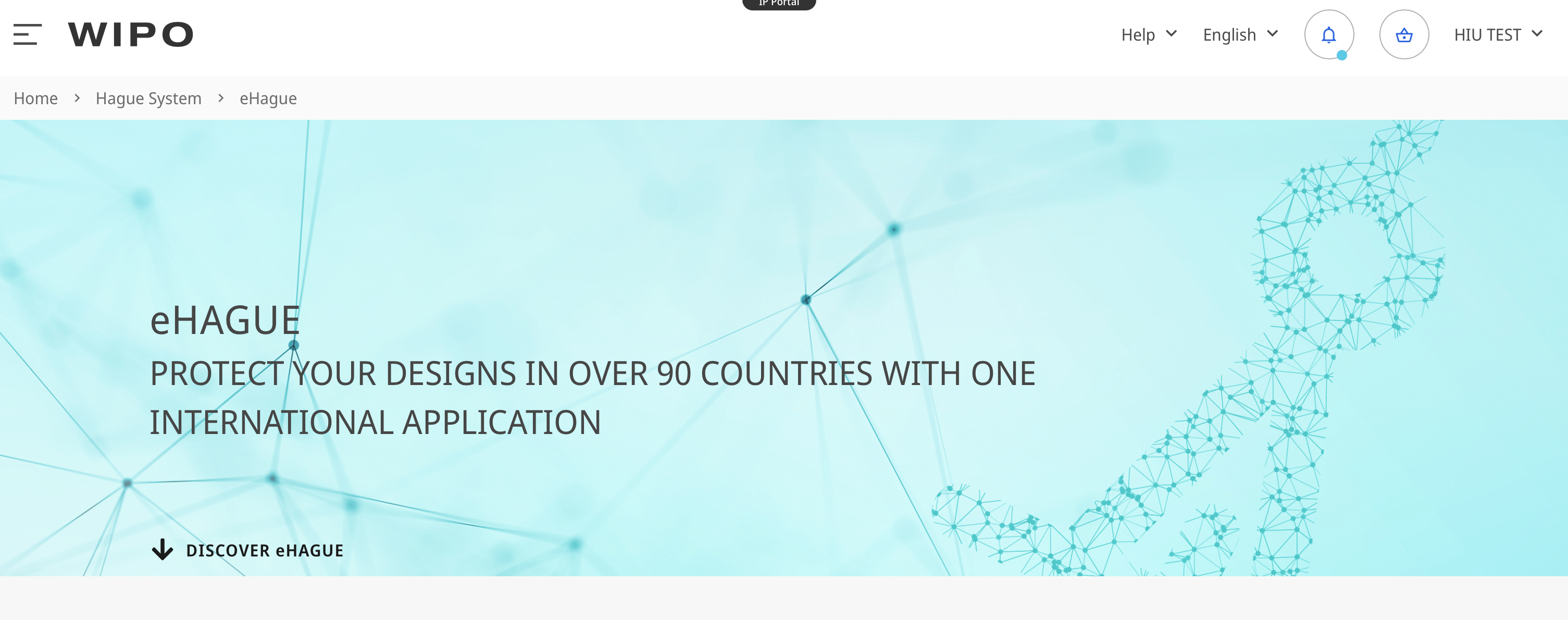
Select one of the eHague services by clicking on the “Get started” button in the desired service.
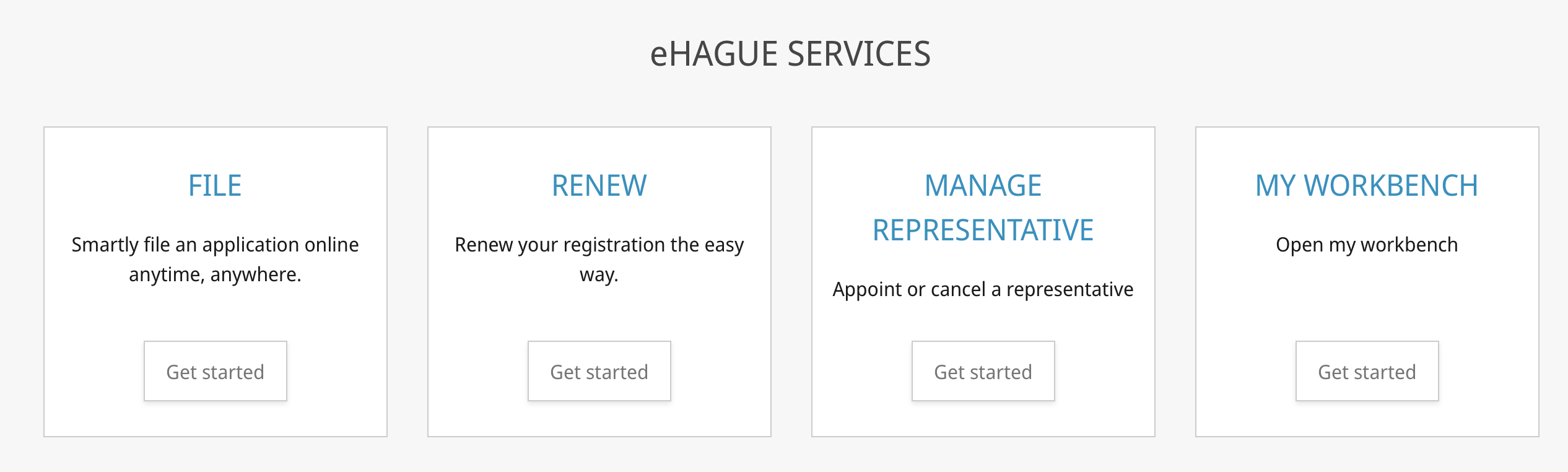
You will see a message to login with strong authentication.
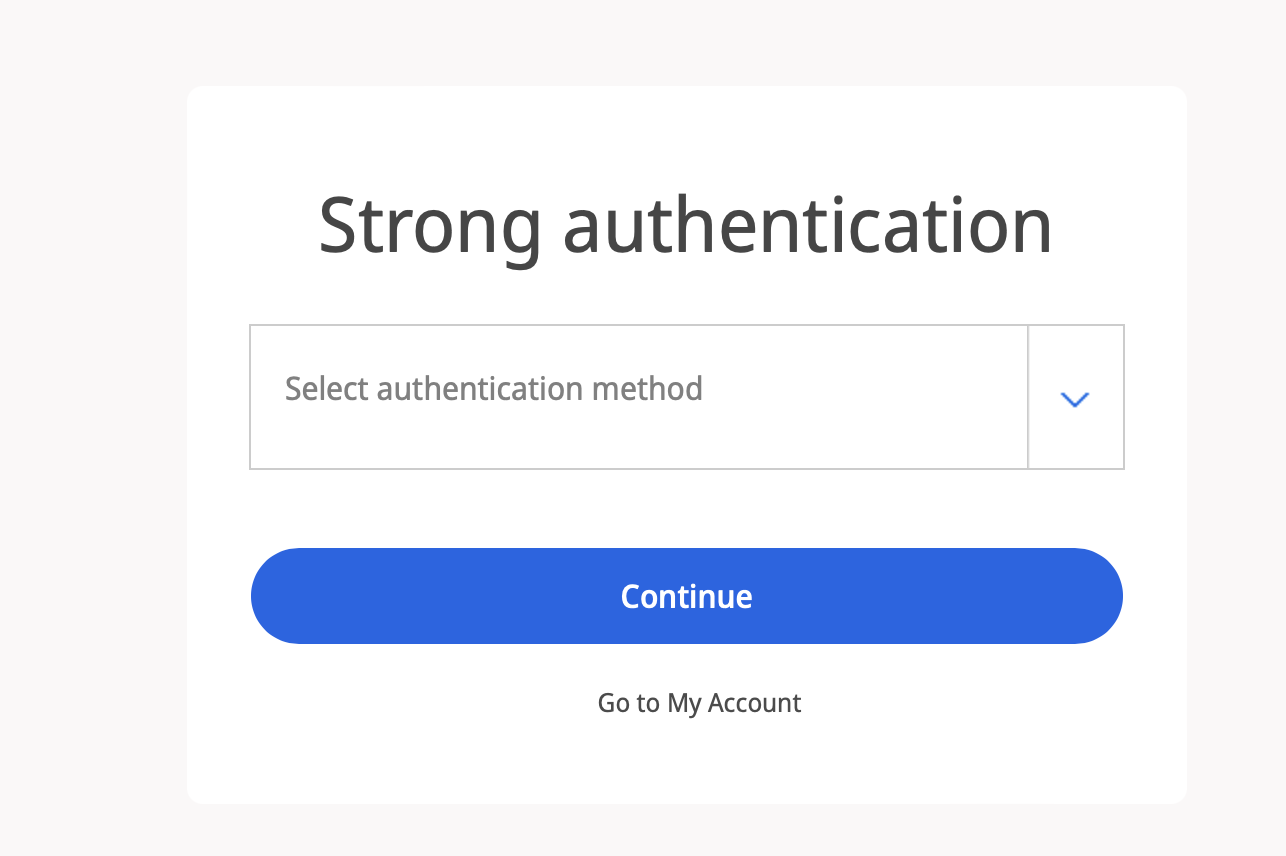
From the dropdown list, select “Text message (SMS) with one-time password” and click the “Continue” button.
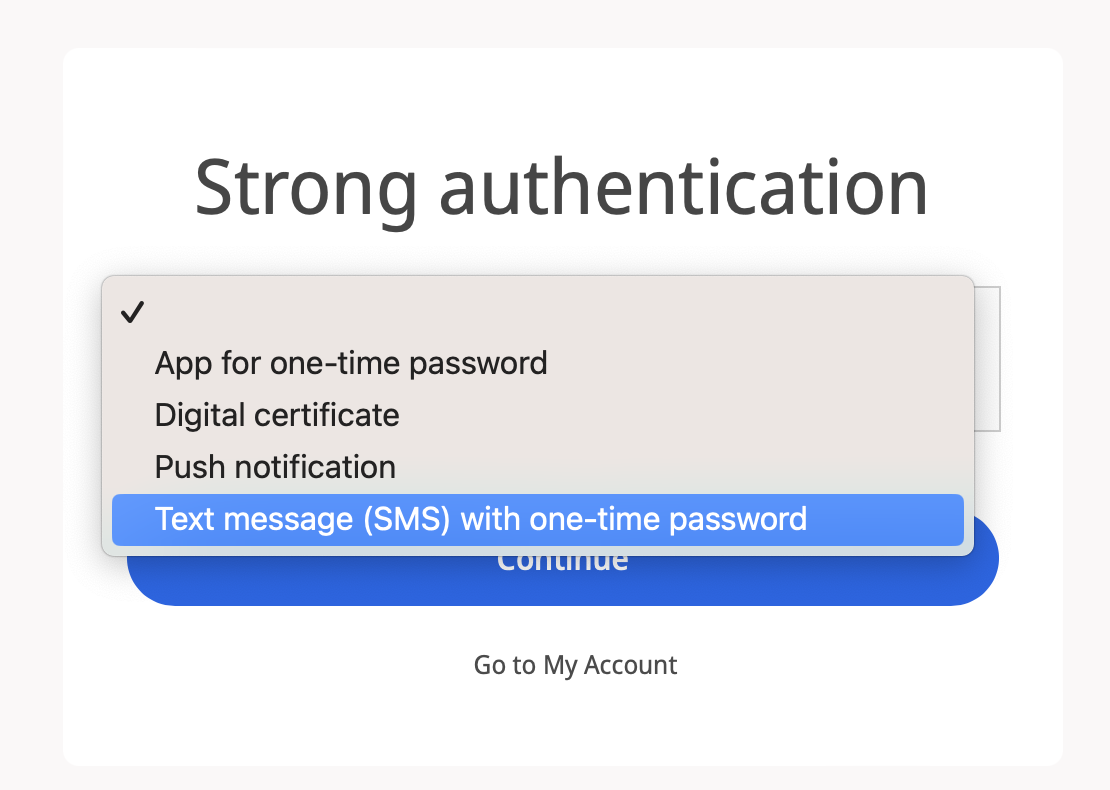
You will receive a text message (SMS) from WIPO with a one-time password.
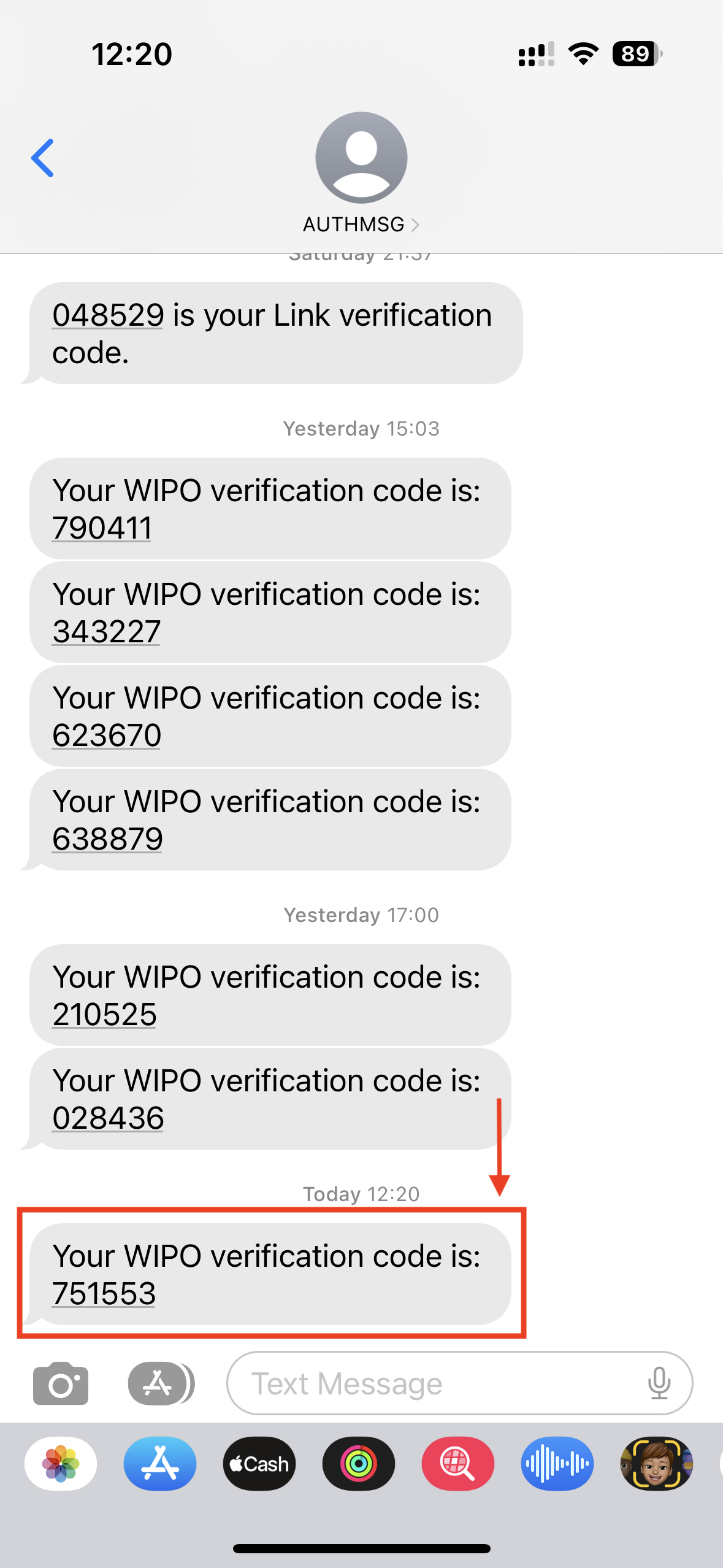
Enter the one-time password in the “SMS one-time password” field that appears after selecting the “Text message (SMS) with one-time password” strong authentication method.
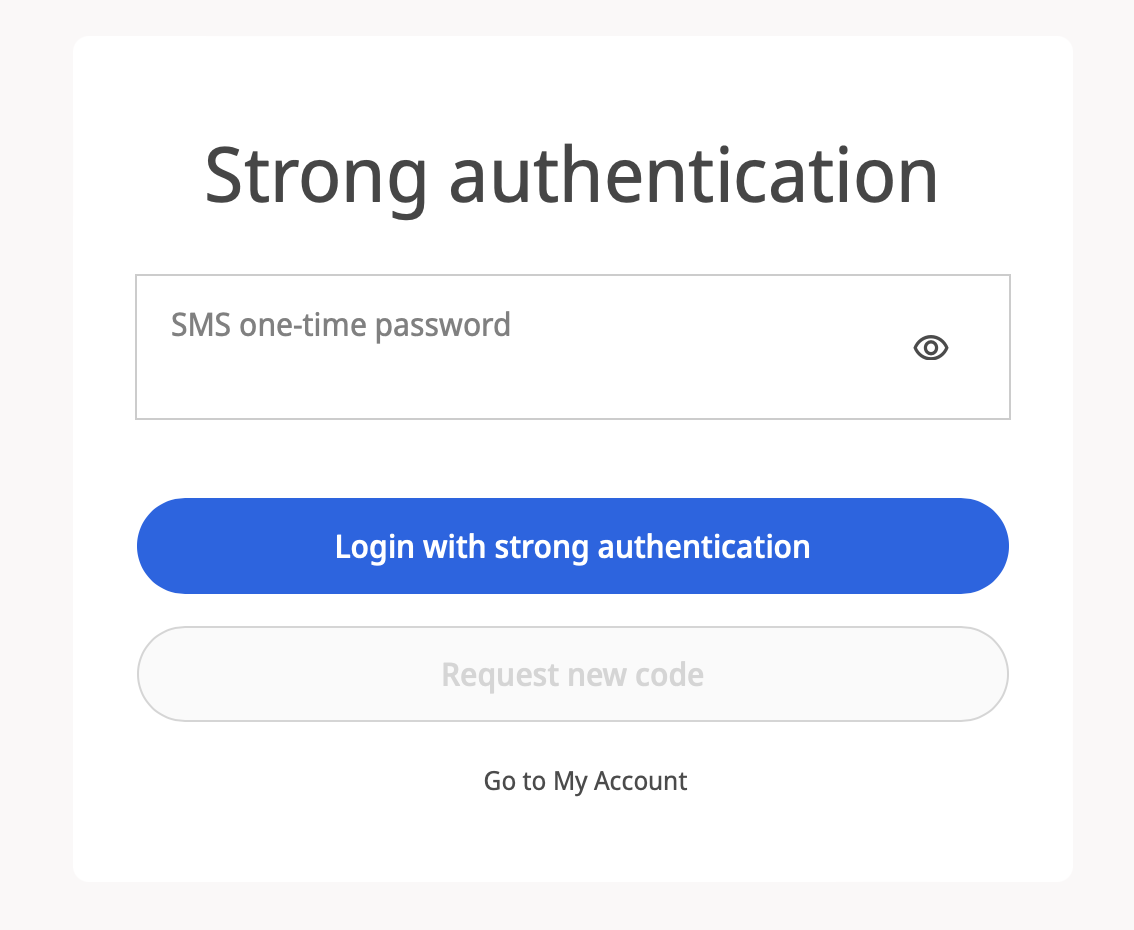
Click the “Login with strong authentication” button.
You will automatically be redirected to the online service that you selected (for this example, eHague Filing).