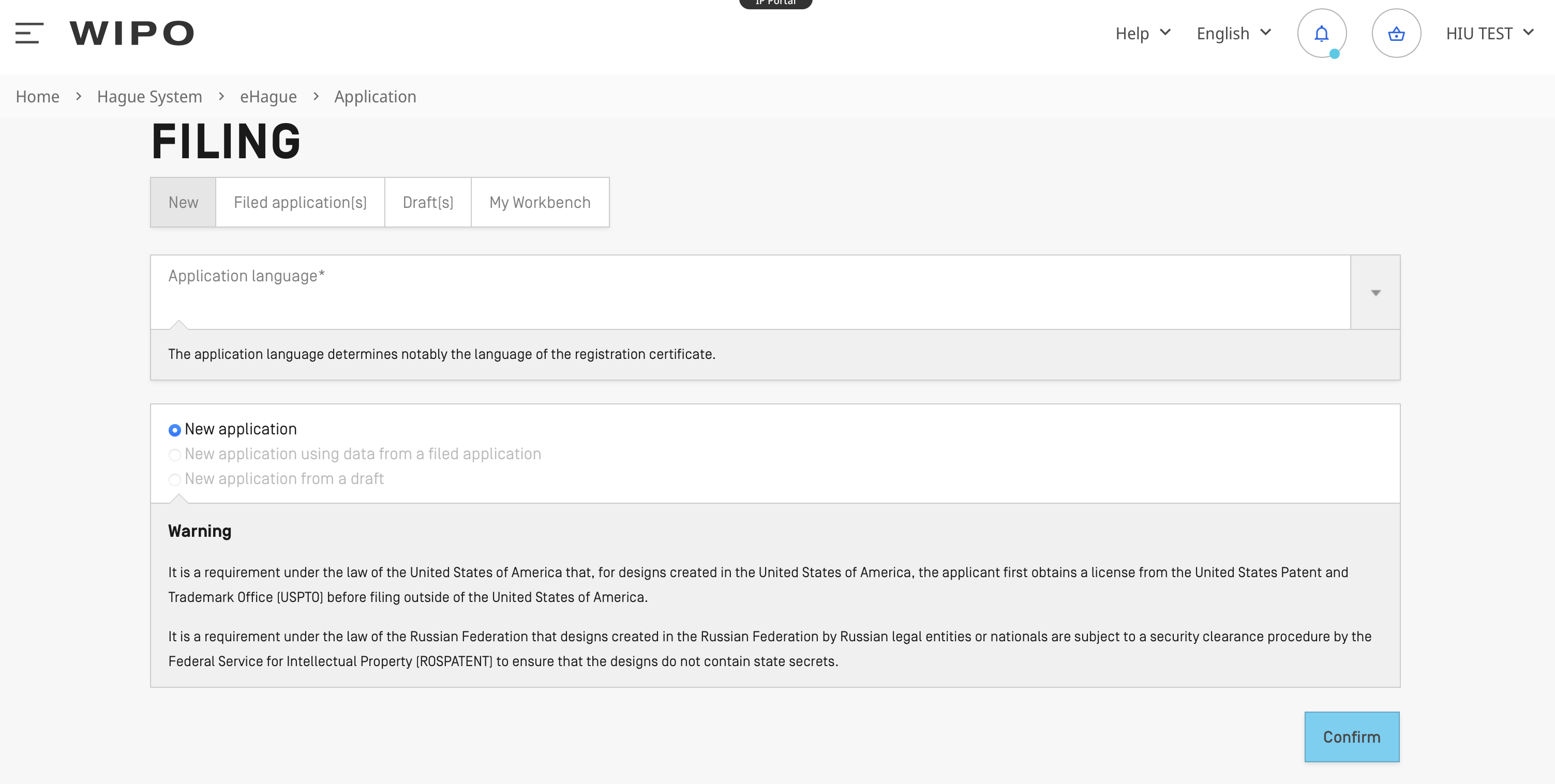eHague – Tutorial de autenticación fuerte
(Última revisión: julio de 2023)
Este tutorial le guiará a través de los pasos necesarios para utilizar la autenticación fuerte con su cuenta de la OMPI para iniciar sesión y utilizar los servicios en línea de eHague. Si desea hacer algún comentario o notificar algún problema, póngase en Contact Hague.
Índice
- Cómo acceder a las opciones de autenticación fuerte en su cuenta de la OMPI
- Cómo configurar la notificación automática e iniciar sesión con ella
- Cómo configurar una aplicación e iniciar sesión con una contraseña de un solo uso
- Cómo configurar el inicio de sesión con mensaje de texto (SMS) y contraseña de un solo uso
Cómo acceder a las opciones de autenticación fuerte en su cuenta de la OMPI
Acceso a la configuración de autenticación fuerte de la OMPI
Si aún no ha configurado la autenticación fuerte en su cuenta de la OMPI, deberá hacerlo.
Vaya al sitio web de la OMPI (wipo.int u otra página web) y pulse el botón de inicio de sesión en IP Portal, situado en la parte superior derecha. No inicie sesión desde un servicio en línea de La Haya (como eHague), ya que se le pedirá que utilice una autenticación segura.
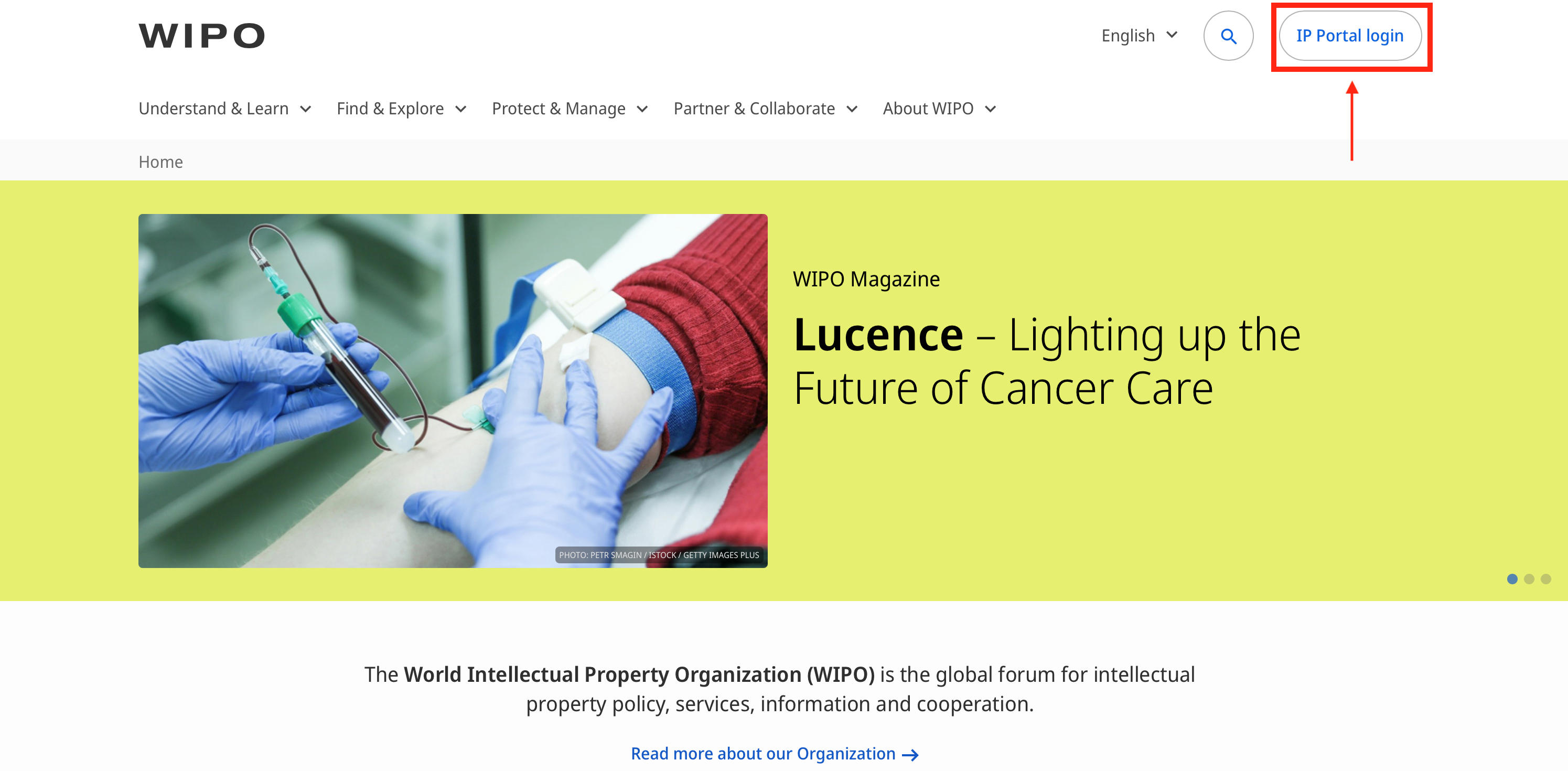
Introduzca su nombre de usuario y contraseña y pulse el botón de inicio de sesión.
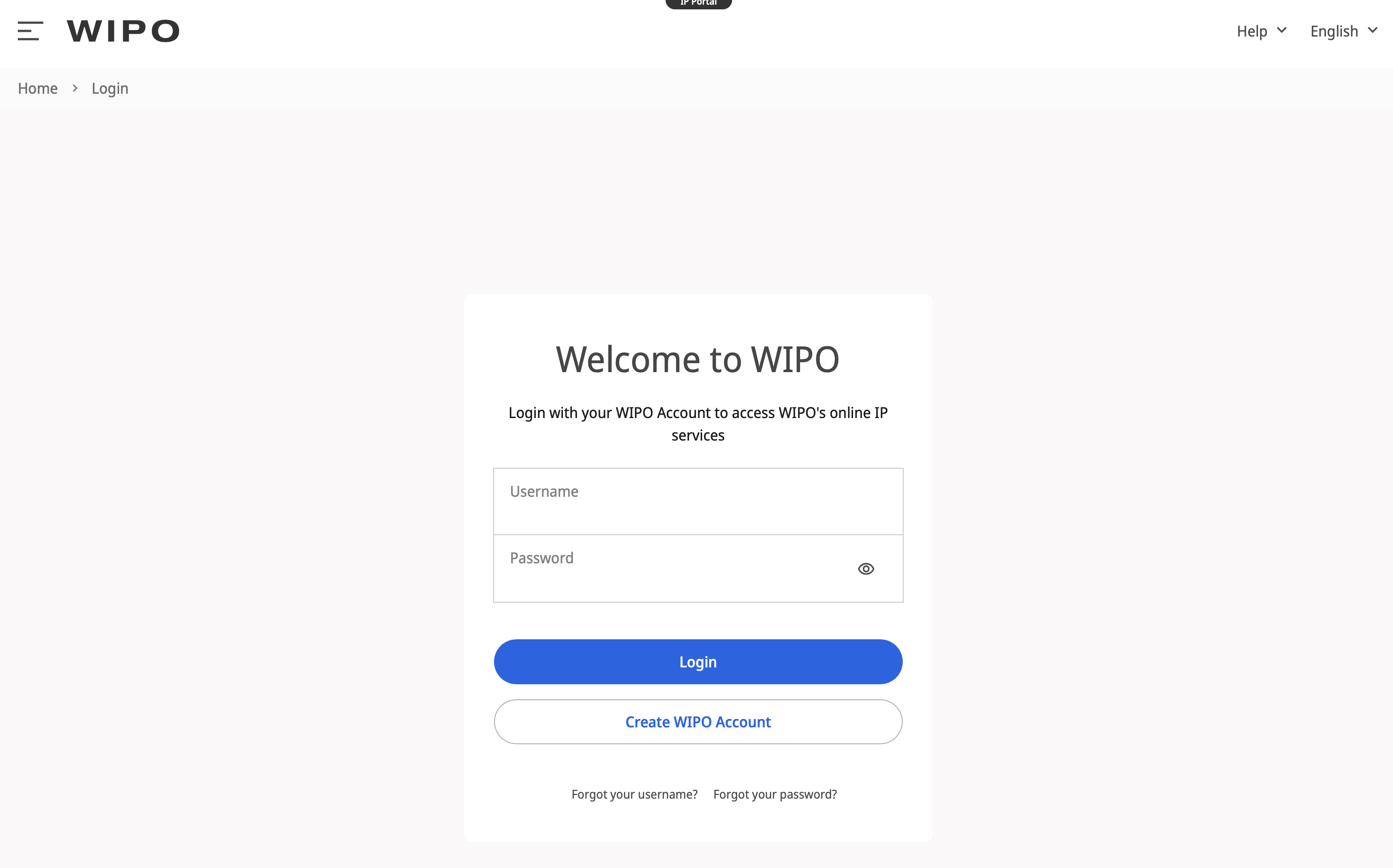
Será redirigido a la página principal de la OMPI. Haga clic en su nombre de usuario en la parte superior derecha y aparecerá un menú desplegable. Haga clic en la opción para acceder a su cuenta de la OMPI.
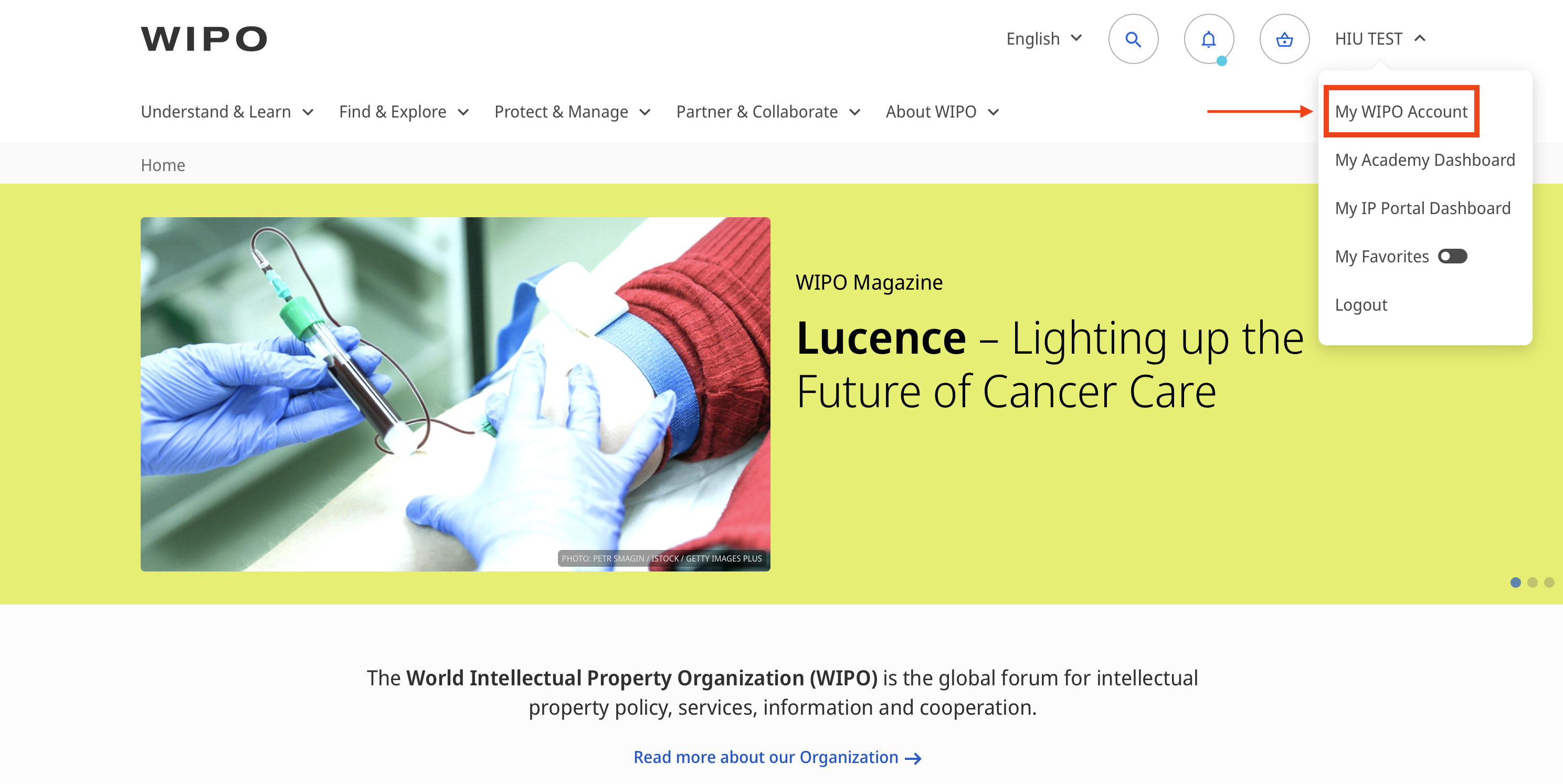
Ahora verá las opciones de su cuenta de la OMPI. Desplácese hasta la sección correspondiente a los métodos de autenticación (la tercera sección).
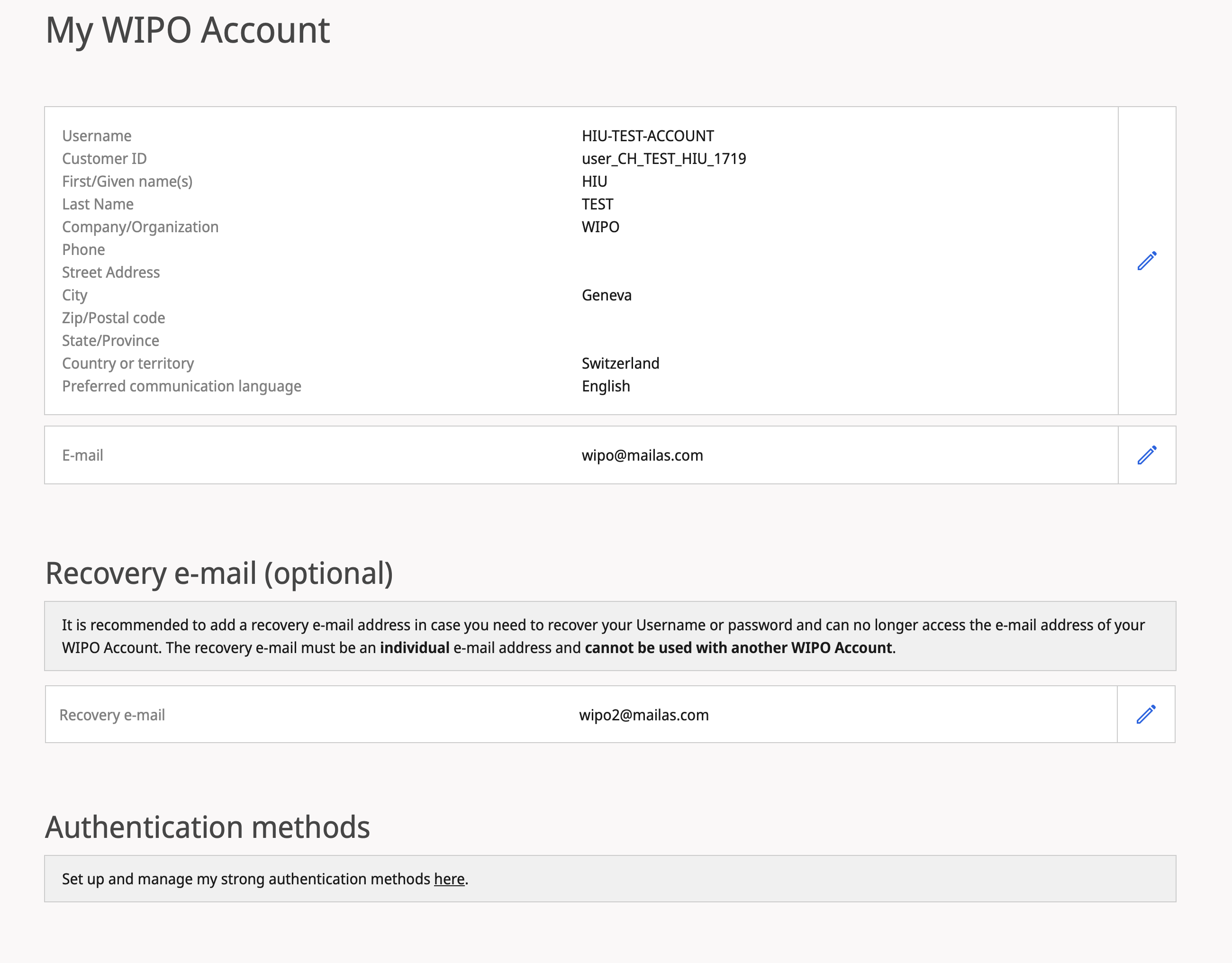
Haga clic en "aquí" en esta sección.

Lea el cuadro informativo y pulse el botón para configurar los métodos de autenticación.
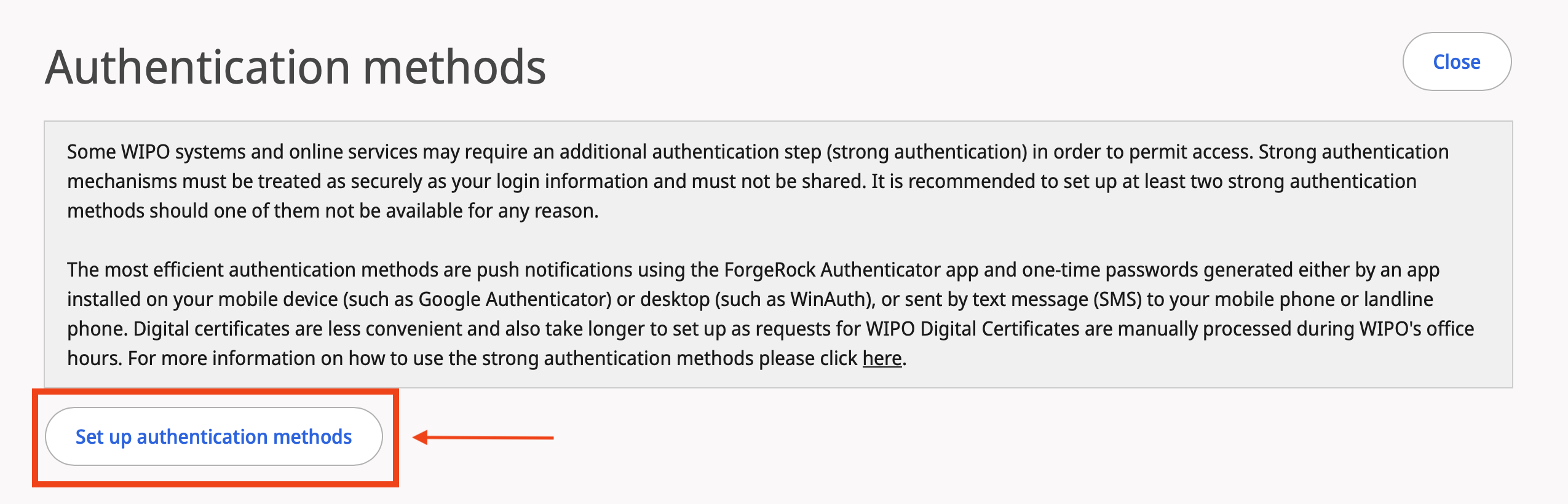
En la siguiente pantalla, lea las condiciones de uso de los servicios electrónicos seguros de la OMPI y pulse el botón para aceptar. Si no está de acuerdo, pulse el botón para anular. En caso de anulación, no configurará la autenticación fuerte y no podrá utilizar los servicios en línea de La Haya.
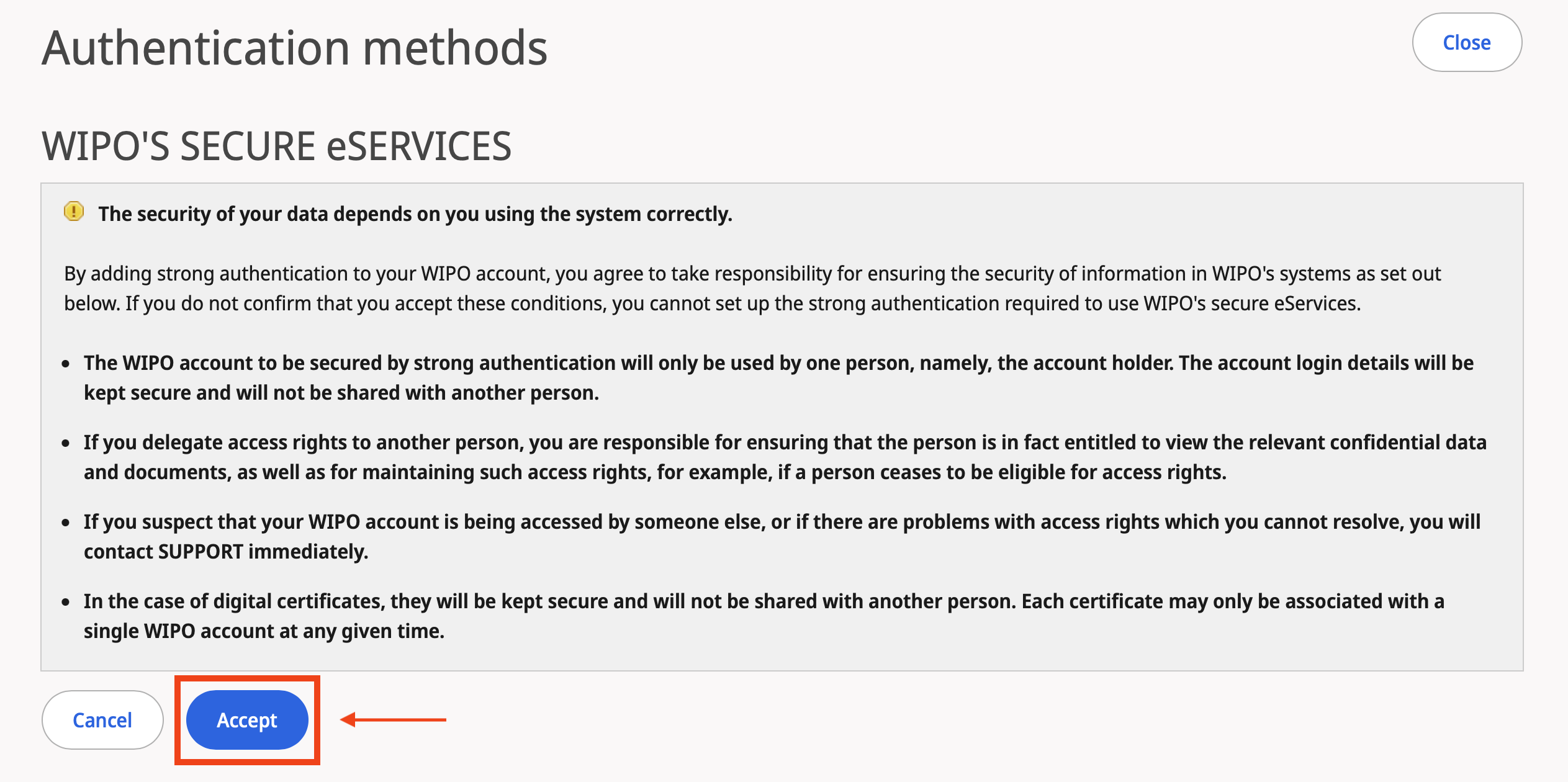
A continuación, verá la pantalla que muestra las distintas opciones de autenticación fuerte.
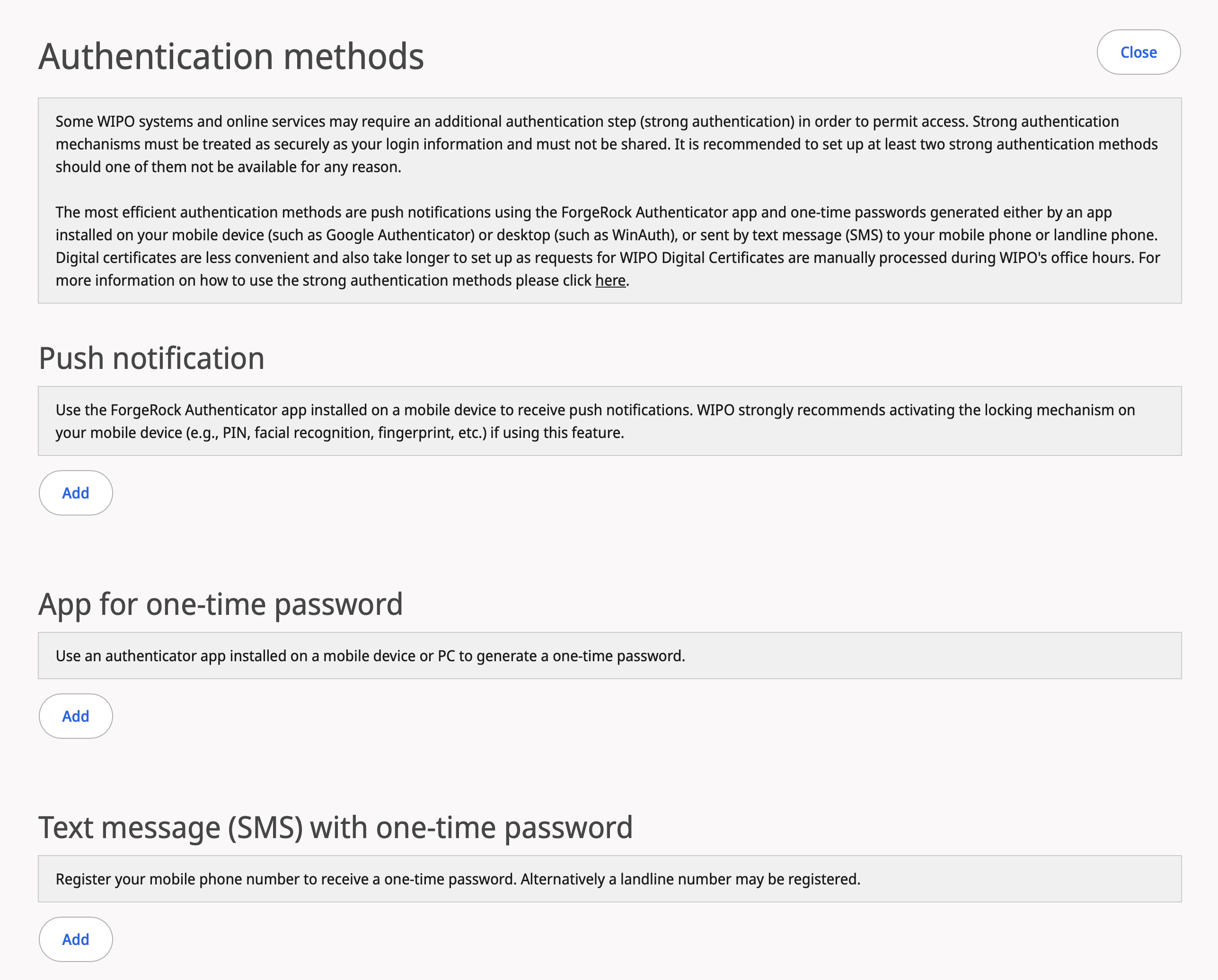
Cómo configurar la notificación automática e iniciar sesión con ella
Configurar la notificación automática
Descargue la aplicación ForgeRock Authenticator de la tienda de aplicaciones de su elección (como Apple App Store o Google Play Store).
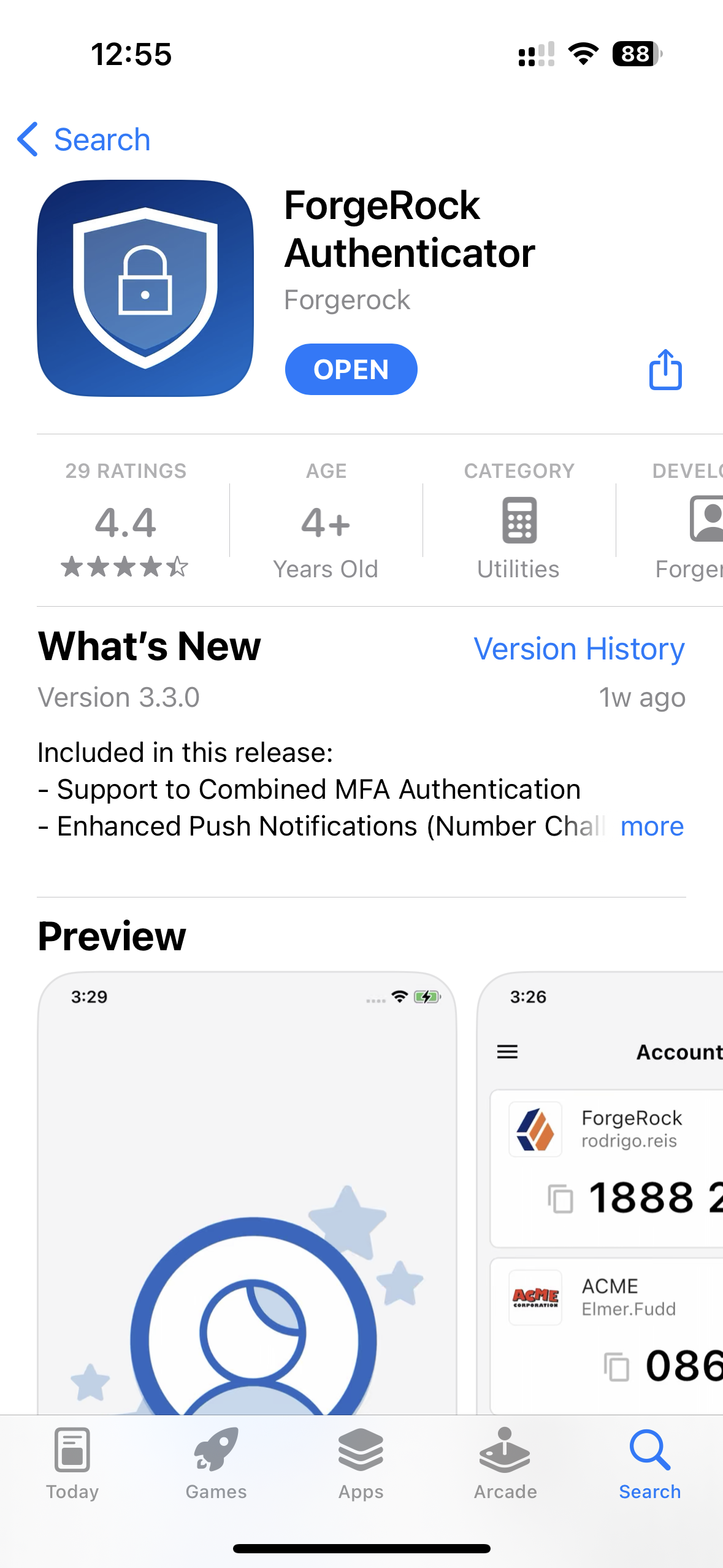
Vuelva a la pantalla con las opciones de autenticación fuerte de su cuenta de la OMPI. En la sección de notificaciones automáticas, pulse el botón para añadirlas.

Verá una pantalla con un código QR.
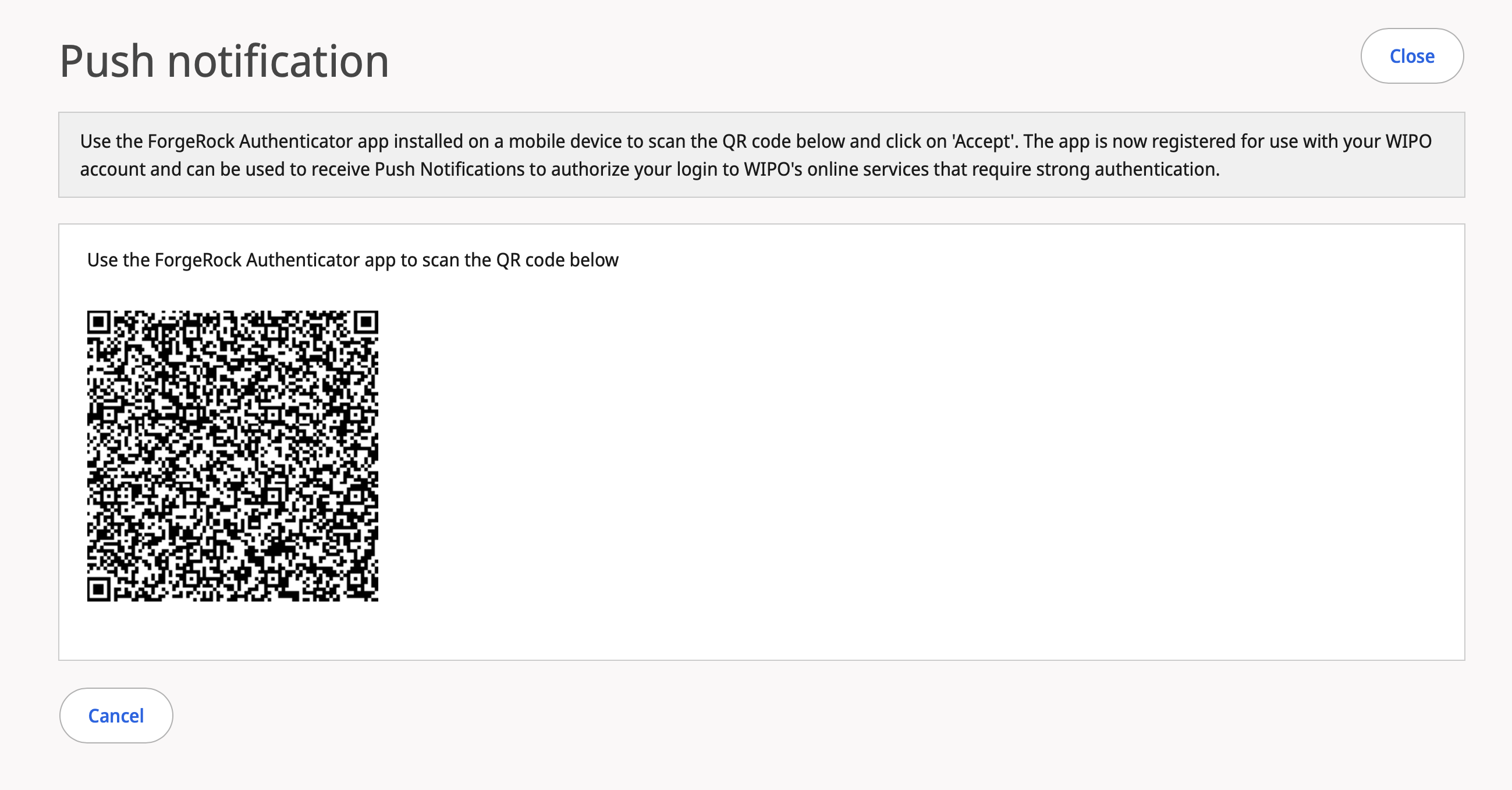
Abra la aplicación ForgeRock y haga clic en el icono del signo más situado en la parte inferior derecha. Cuando abra la aplicación por primera vez, asegúrese de activar las notificaciones y de permitir que la aplicación utilice la cámara.
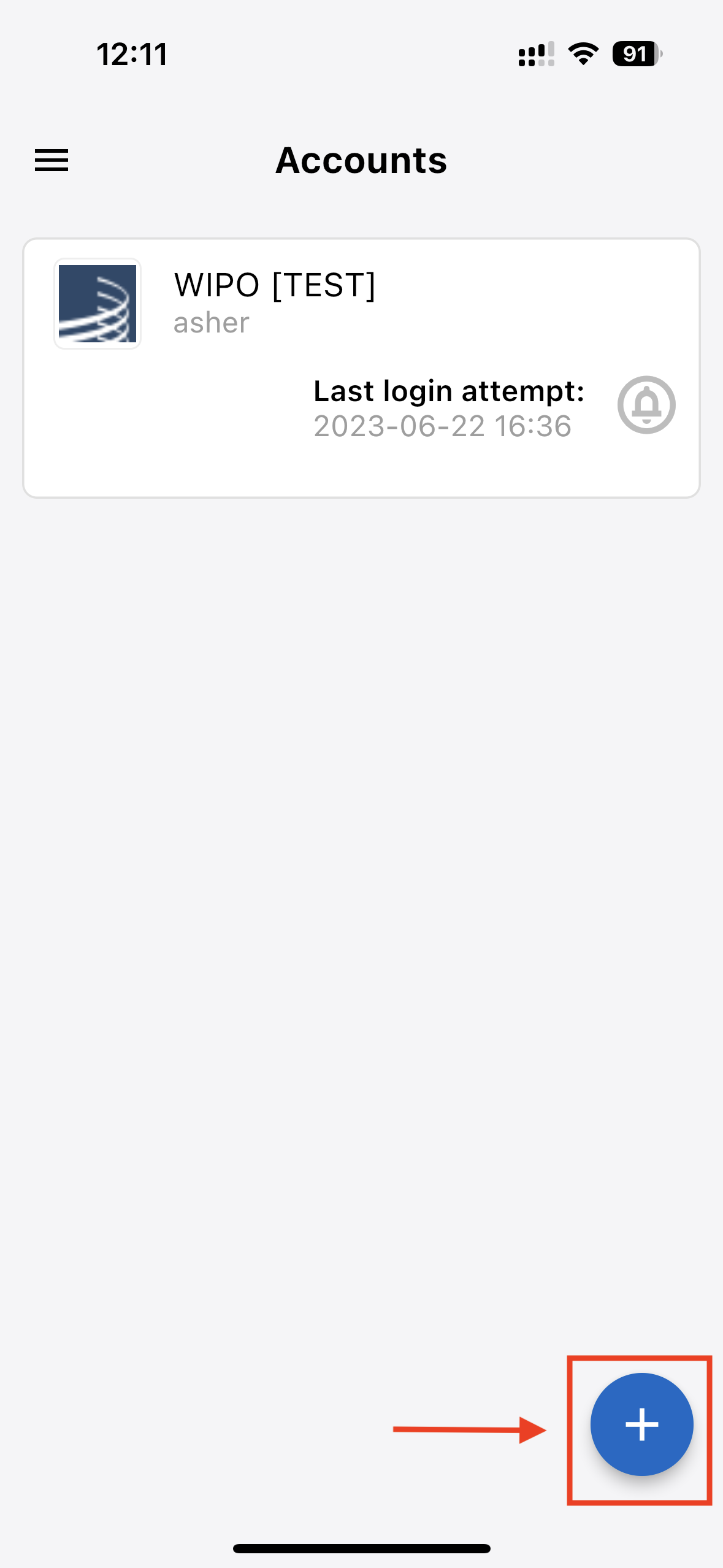
En la aplicación ForgeRock, pulse la opción para leer el código QR.
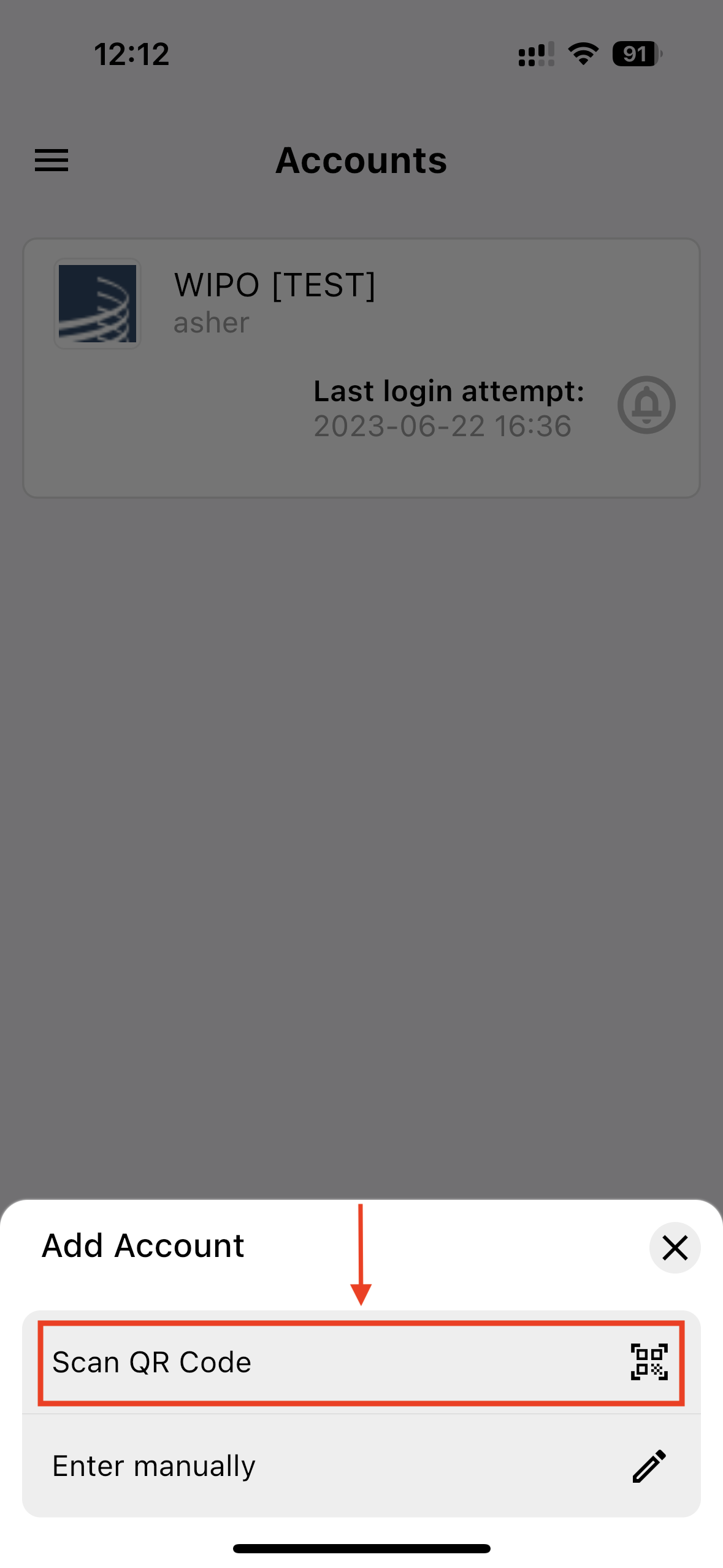
Dirija la cámara hacia el código QR que aparece en la pantalla de las opciones de autenticación fuerte (notificación automática) de su cuenta de la OMPI.
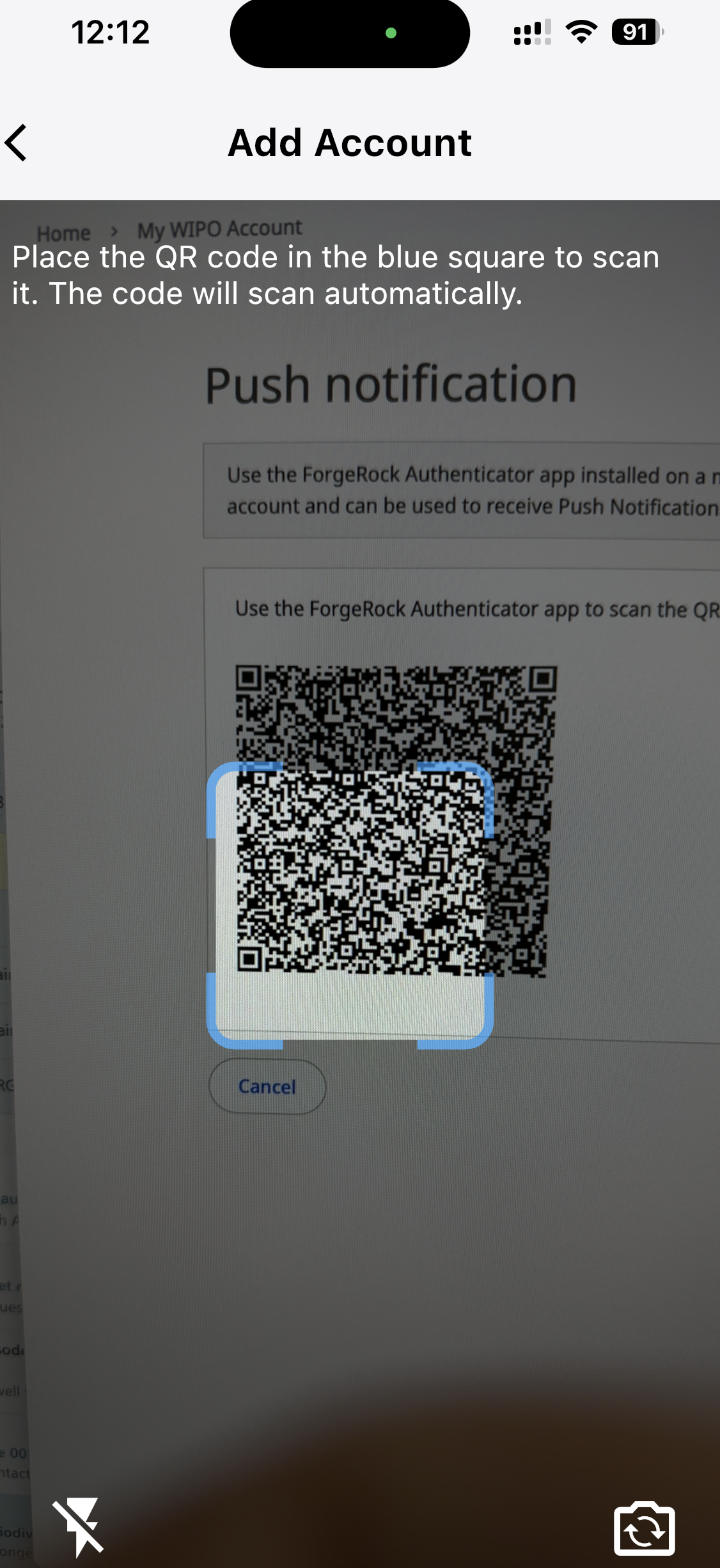
En la pantalla aparecerá un mensaje que indica que se está esperando una respuesta.
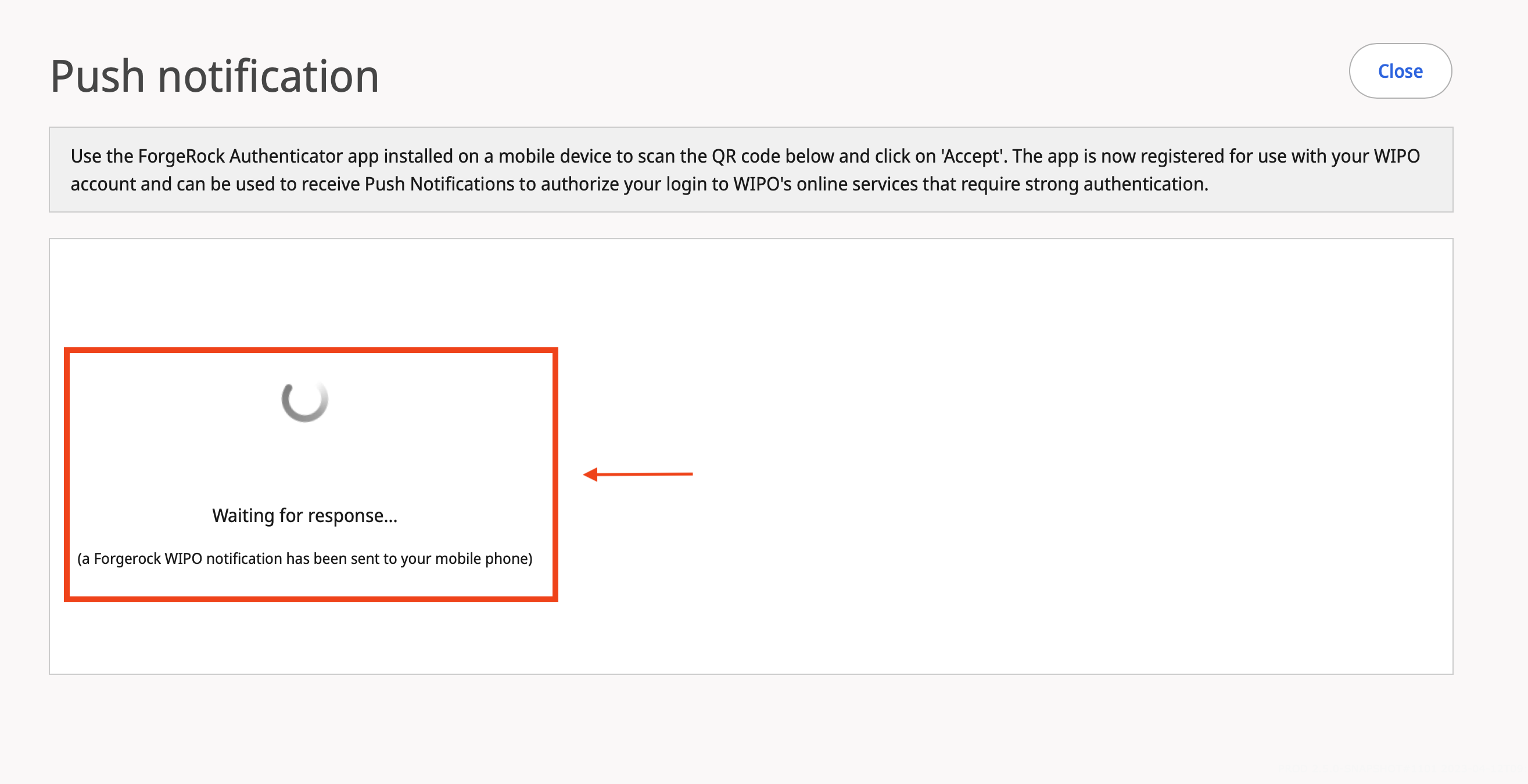
En su teléfono móvil aparecerá una notificación de la aplicación ForgeRock. Pulse el botón de aceptación.
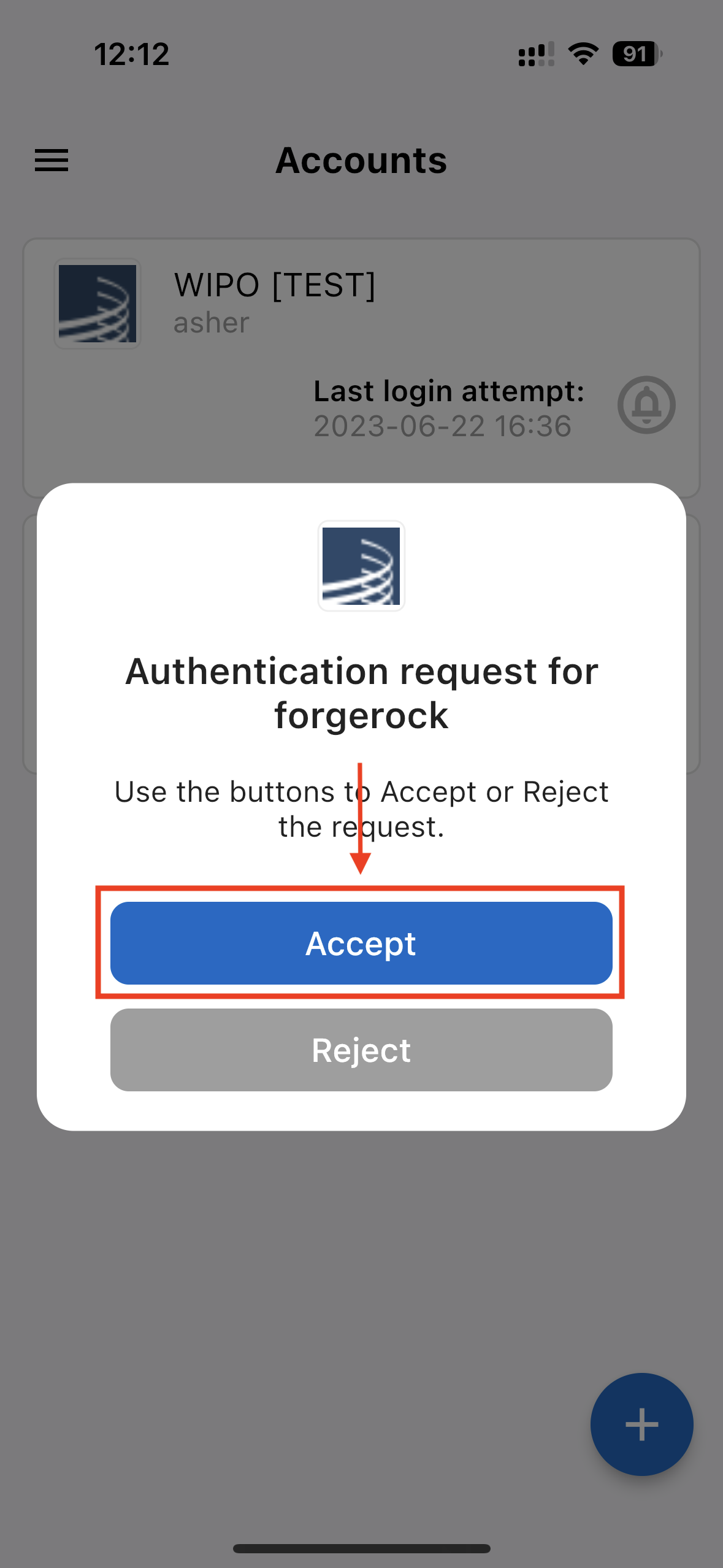
En la aplicación ForgeRock, verá un mensaje que le indicará que la petición se ha procesado correctamente.
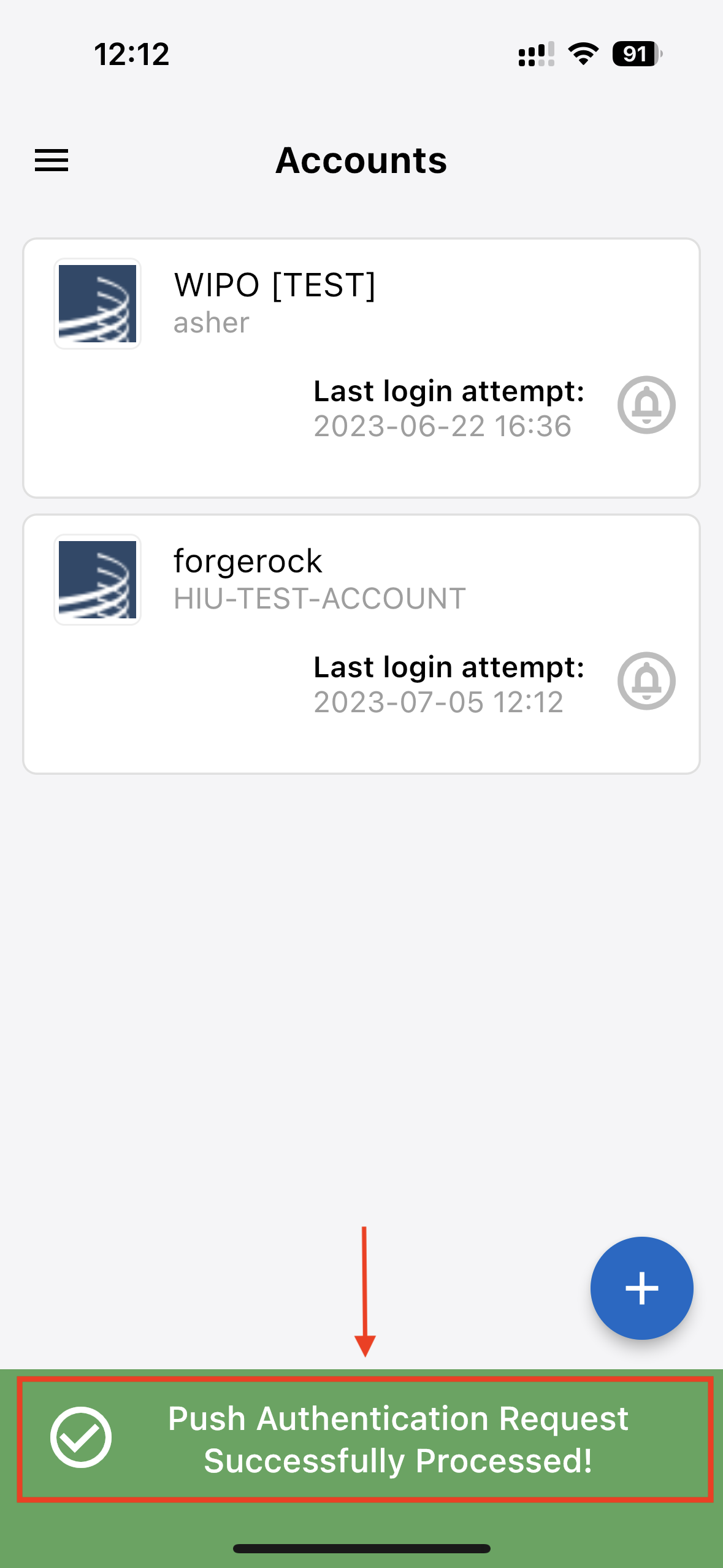
La pantalla de la cuenta de la OMPI le redirigirá automáticamente a las opciones de autenticación fuerte. Allí podrá confirmar que las notificaciones automáticas con la aplicación ForgeRock se han configurado correctamente en su cuenta de la OMPI.
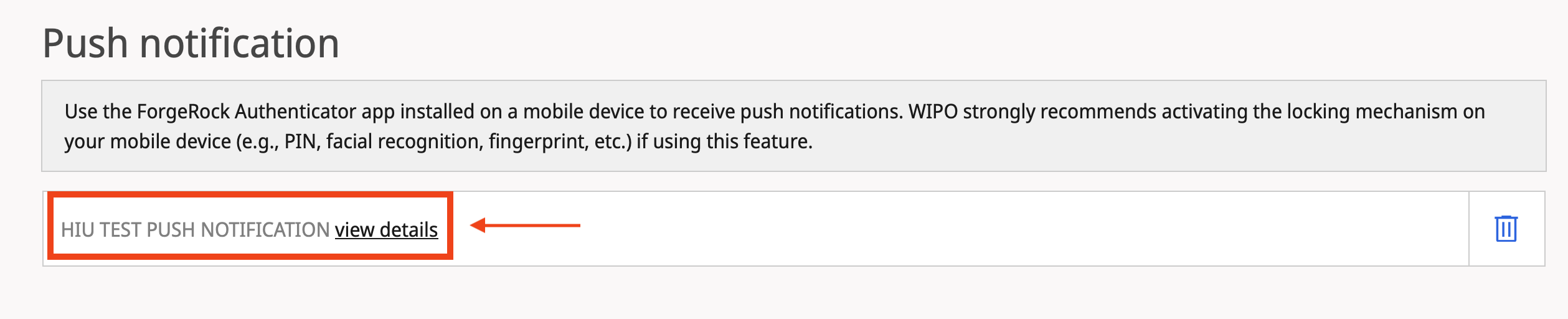
Si desea eliminar la aplicación ForgeRock que ha registrado, simplemente haga clic en el icono de la papelera.
Inicio de sesión con notificación automática
Desde eHague (o desde cualquier otro lugar del sitio web de la OMPI), pulse el botón para iniciar sesión en IP Portal, situado en la parte superior derecha.
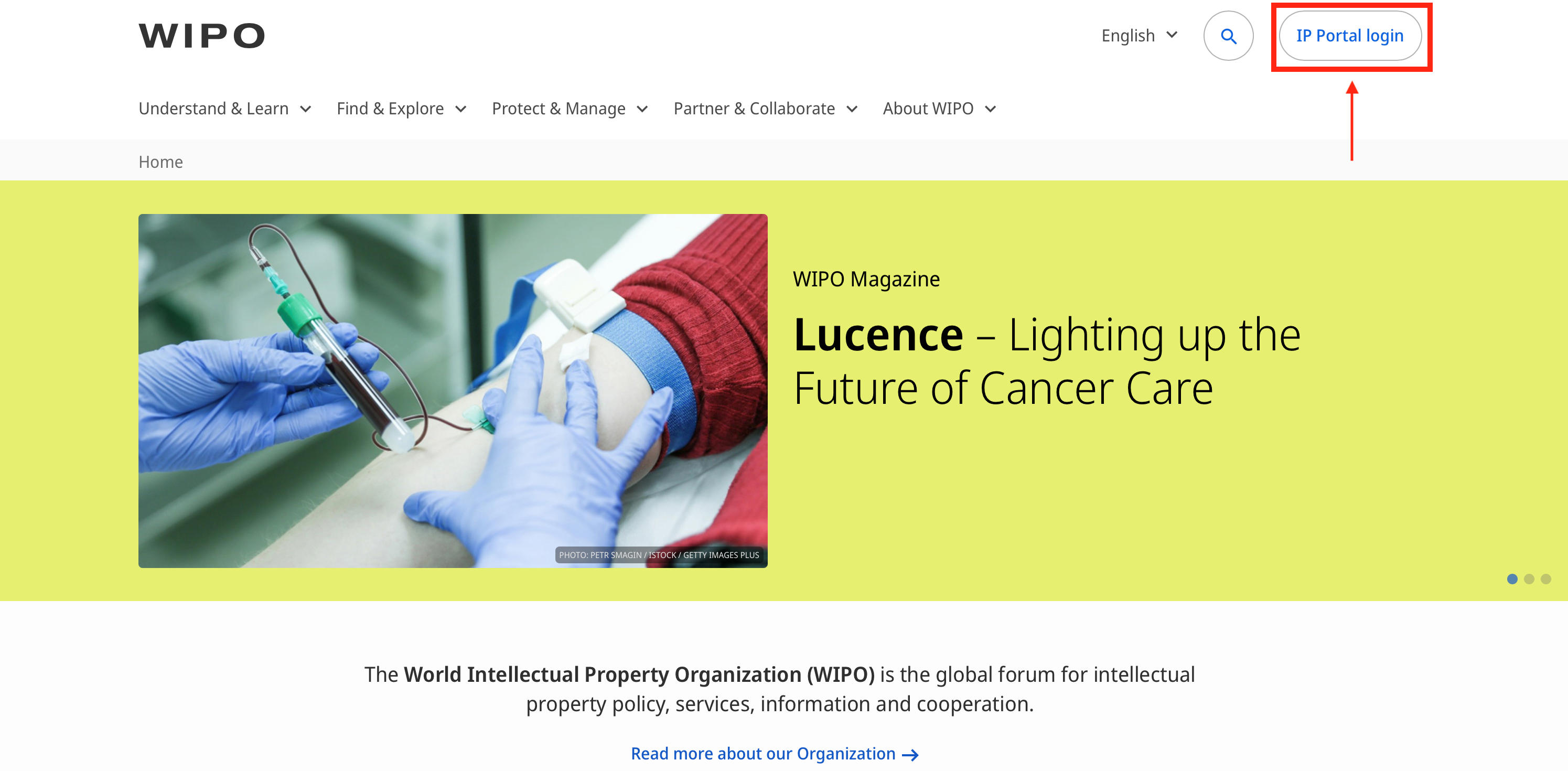
Una vez que haya iniciado sesión, vaya a eHague.
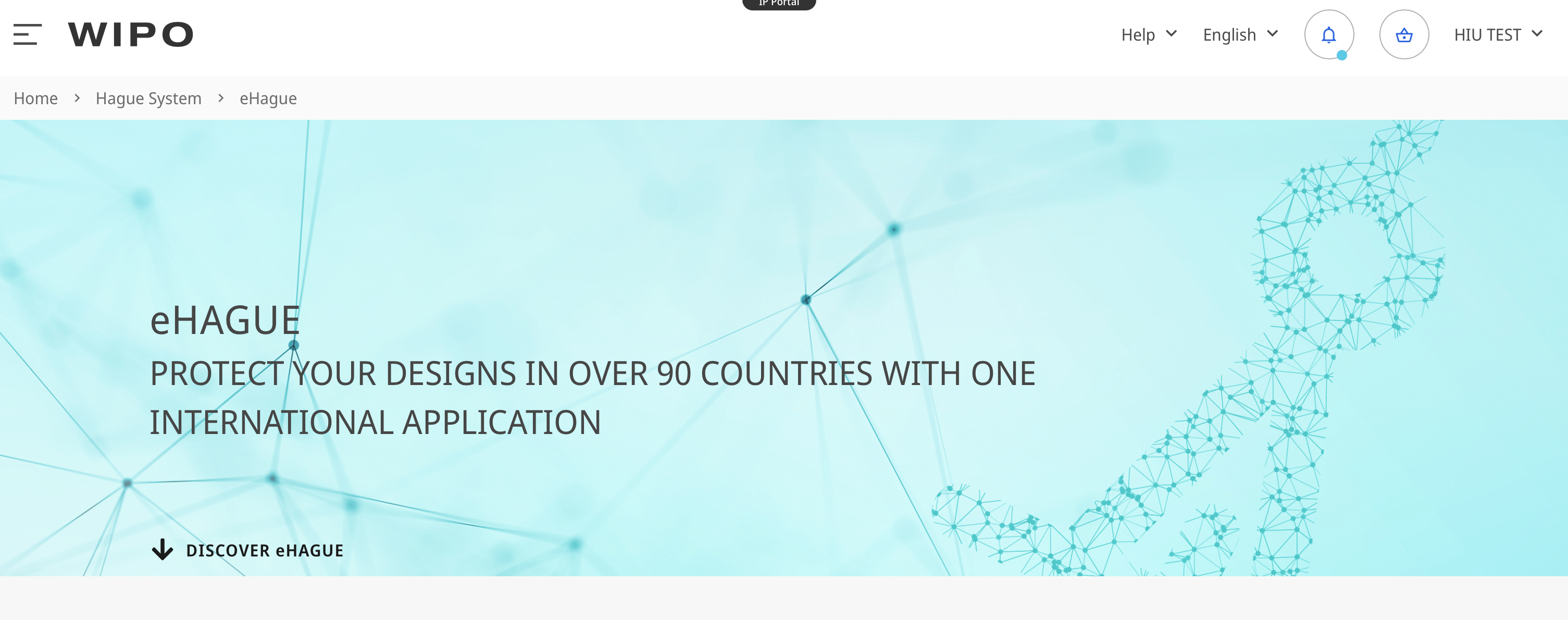
Seleccione uno de los servicios de eHague haciendo clic en el botón para iniciar el servicio correspondiente.
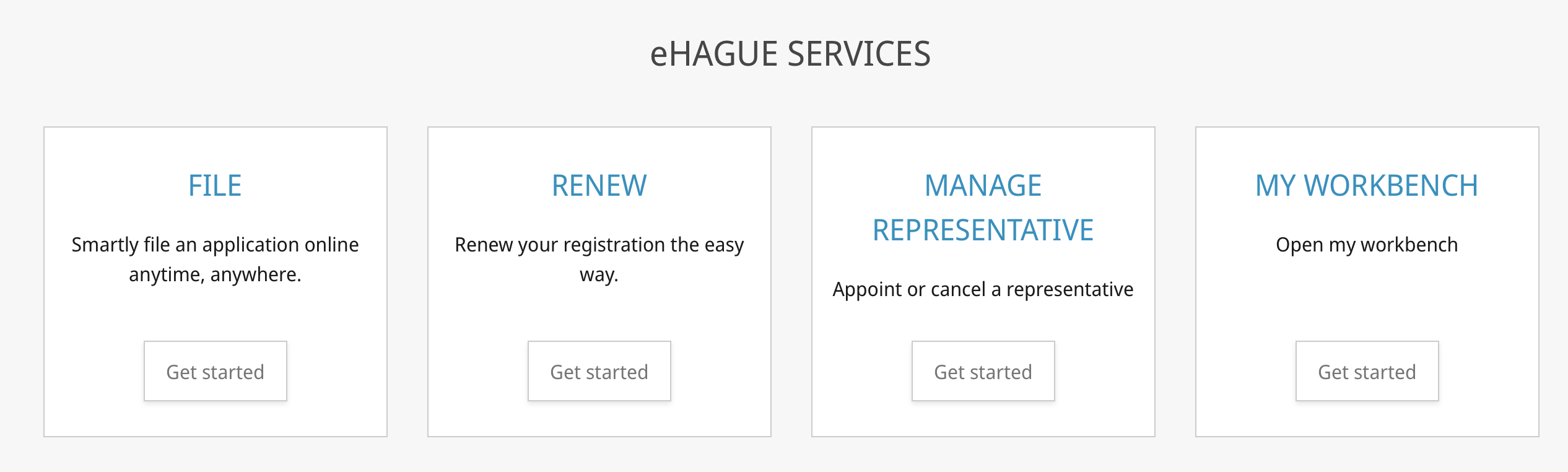
Verá un mensaje para iniciar sesión con autenticación fuerte.
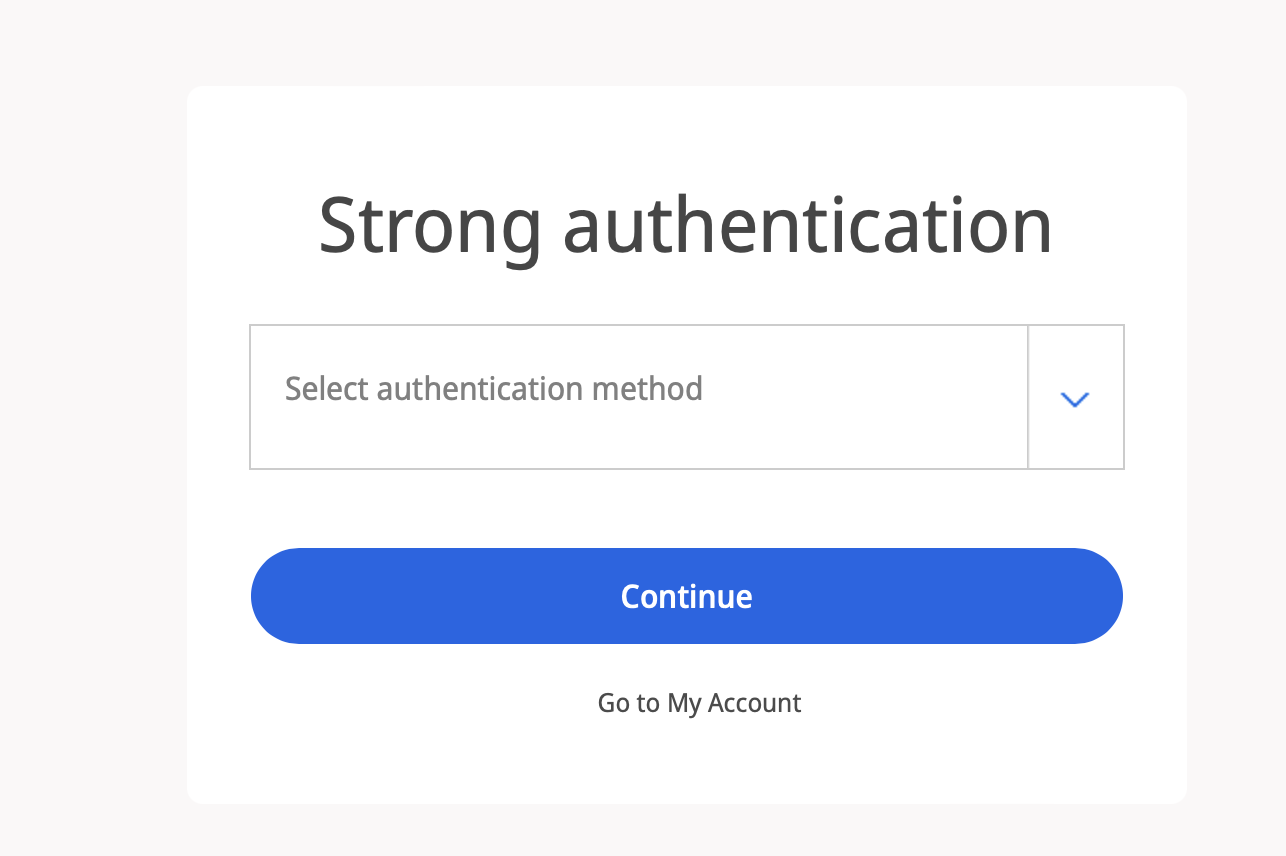
En la lista desplegable, seleccione la opción de notificación automática y haga clic en el botón para continuar.
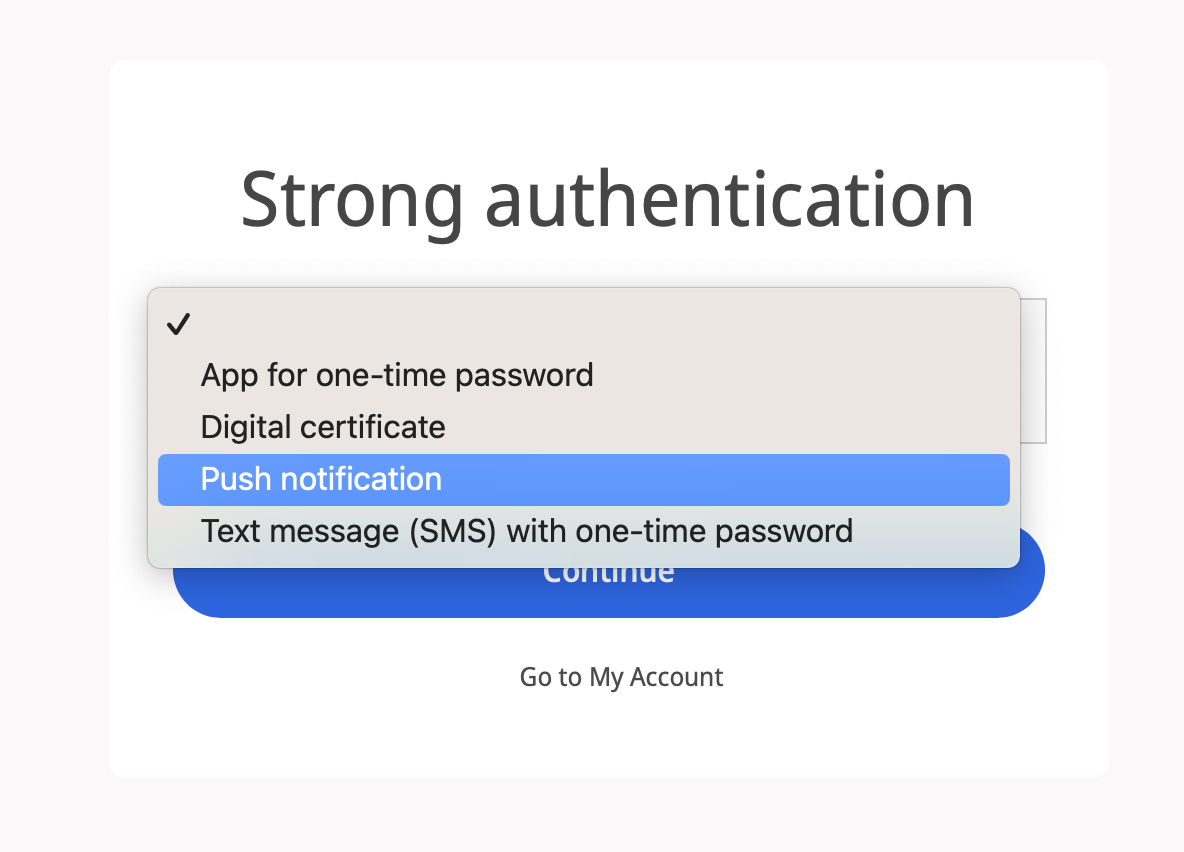
Aparecerá un mensaje en el que se indica que se está esperando una respuesta.
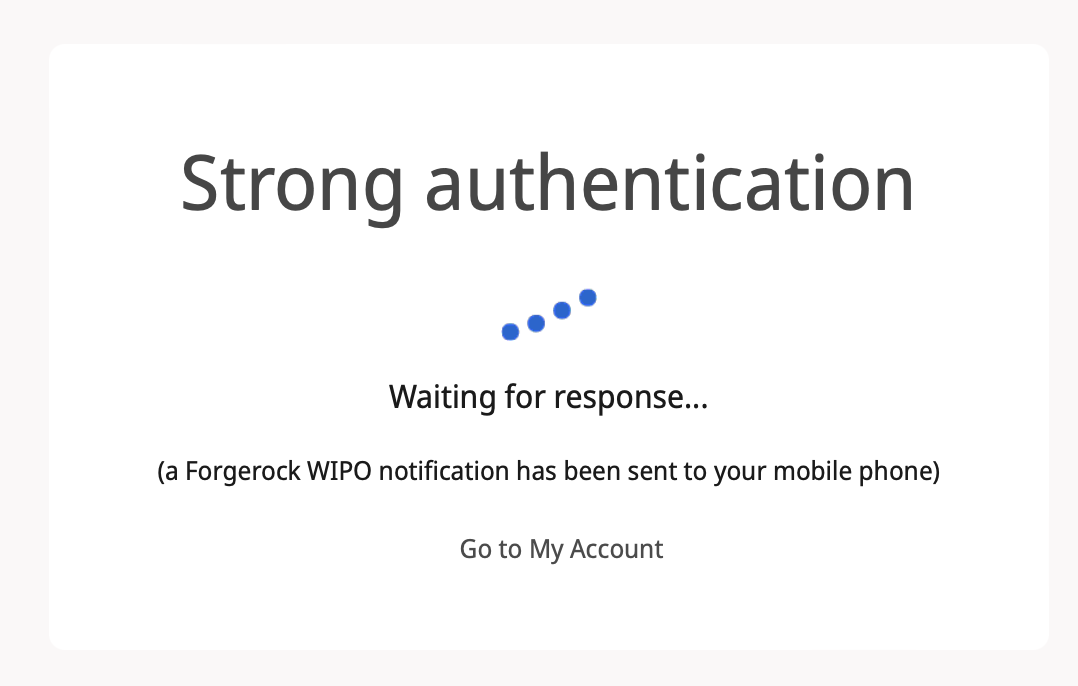
Recibirá una notificación en su teléfono móvil desde la aplicación ForgeRock.
Abra la aplicación ForgeRock y pulse el botón para aceptar.
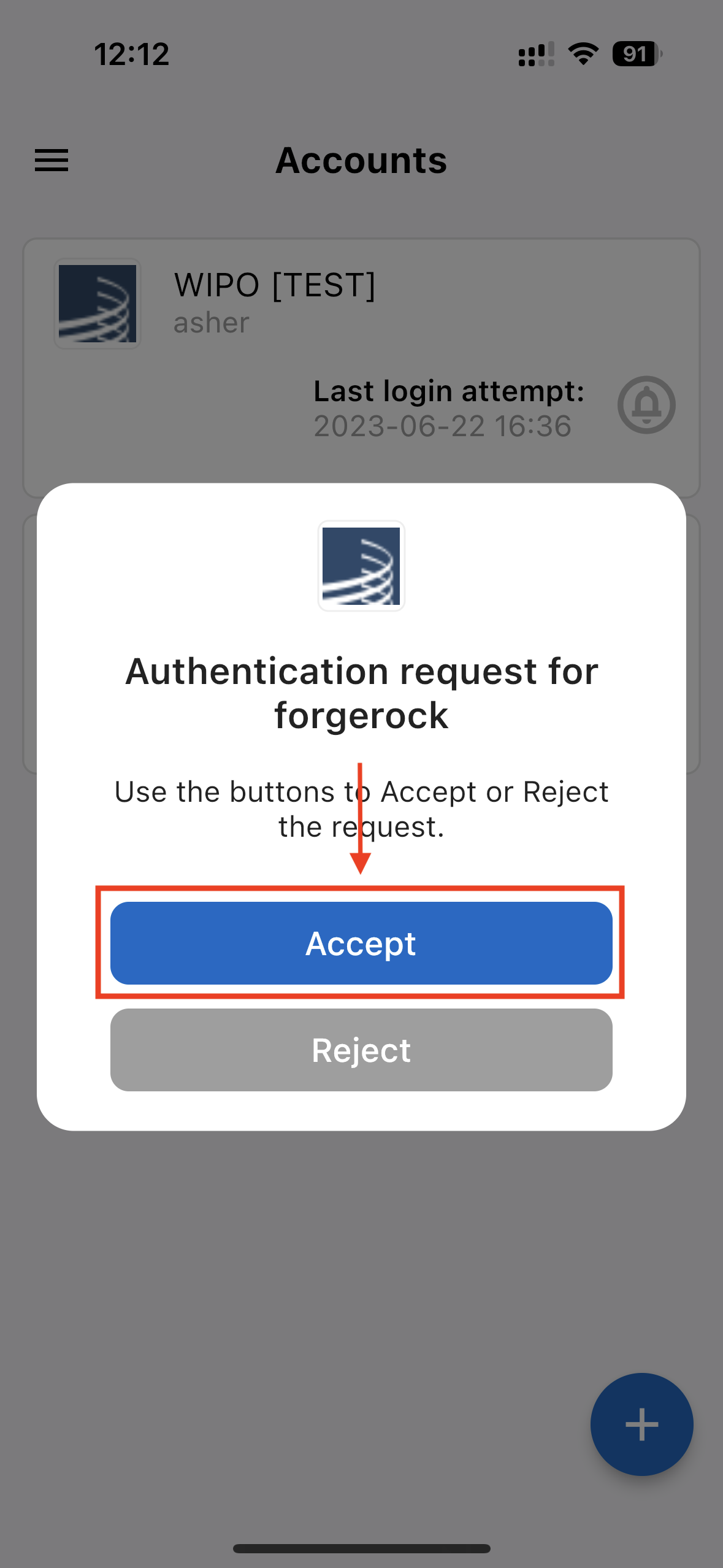
En la aplicación ForgeRock, verá un mensaje en el que se indica que la autenticación automática se ha procesado correctamente.
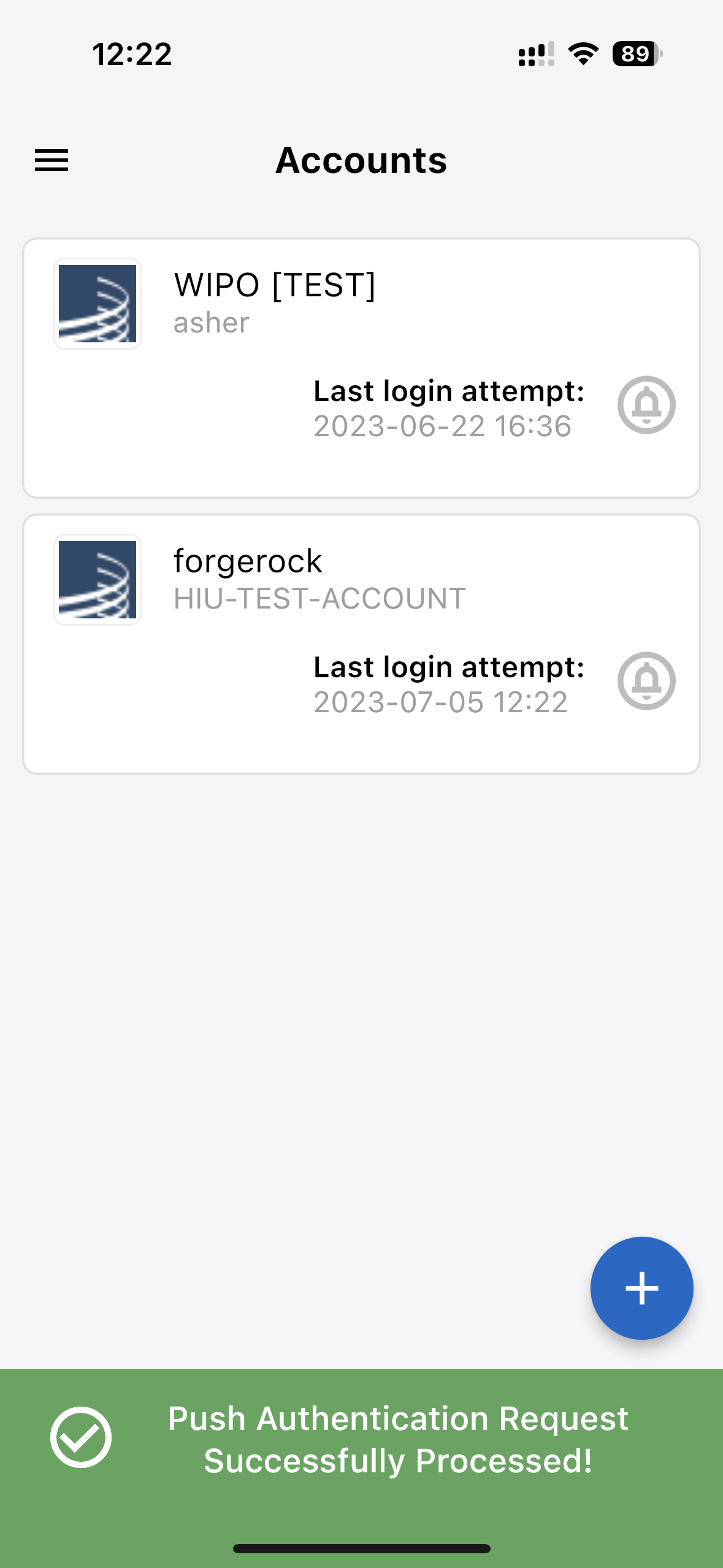
En el sitio web de La Haya, será redirigido automáticamente al servicio en línea que haya seleccionado (en este ejemplo, la presentación de solicitudes).
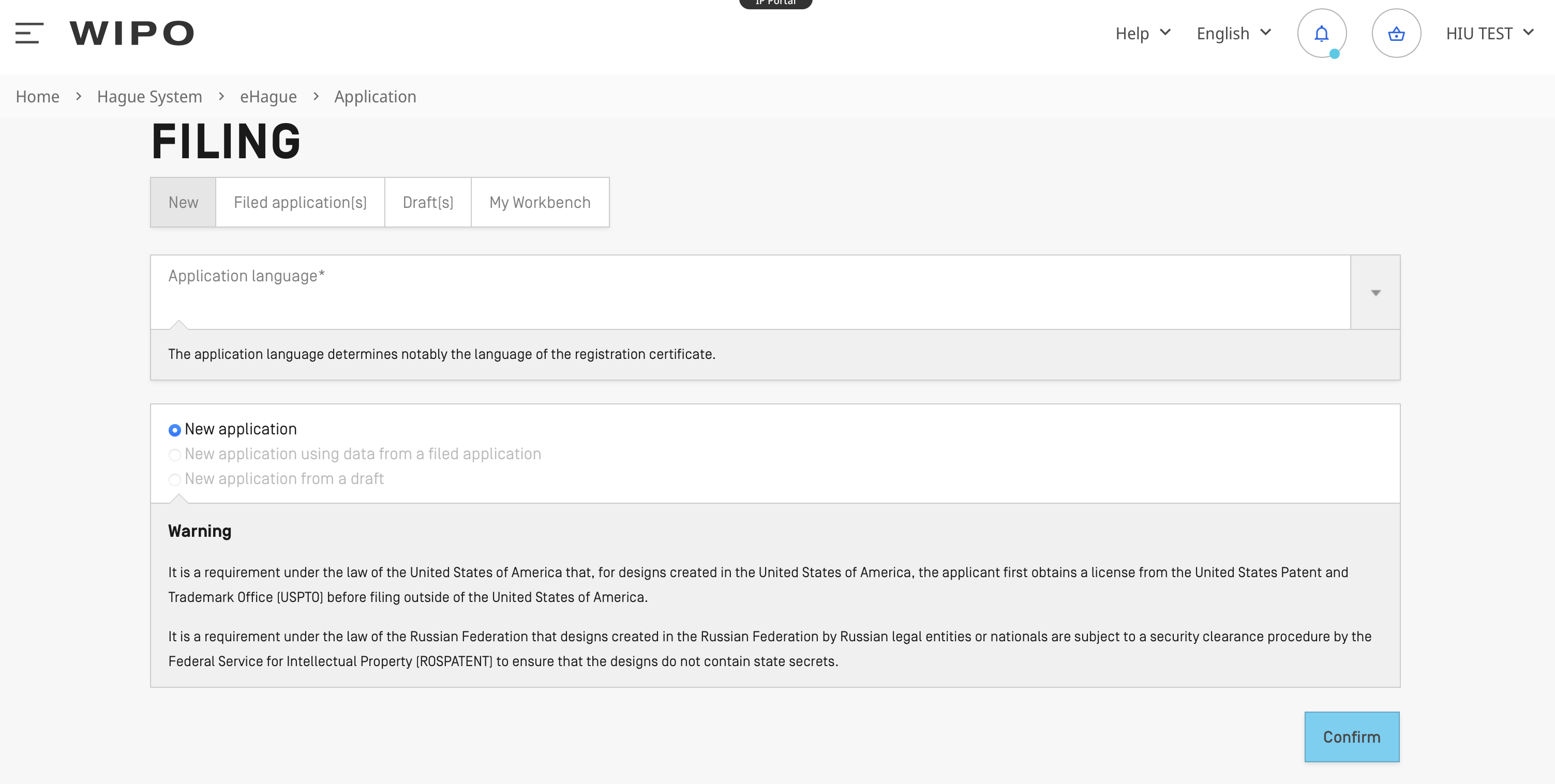
Cómo configurar una aplicación e iniciar sesión con una contraseña de un solo uso
Configurar una aplicación para obtener una contraseña de un solo uso
Descargue la aplicación de autenticación que prefiera. Puede utilizar aplicaciones móviles como Microsoft Authenticator, Google Authenticator o Authy. También puede utilizar aplicaciones de escritorio como WinAuth, Yubico o la versión de escritorio de Authy. En este ejemplo utilizaremos Microsoft Authenticator para iOS.
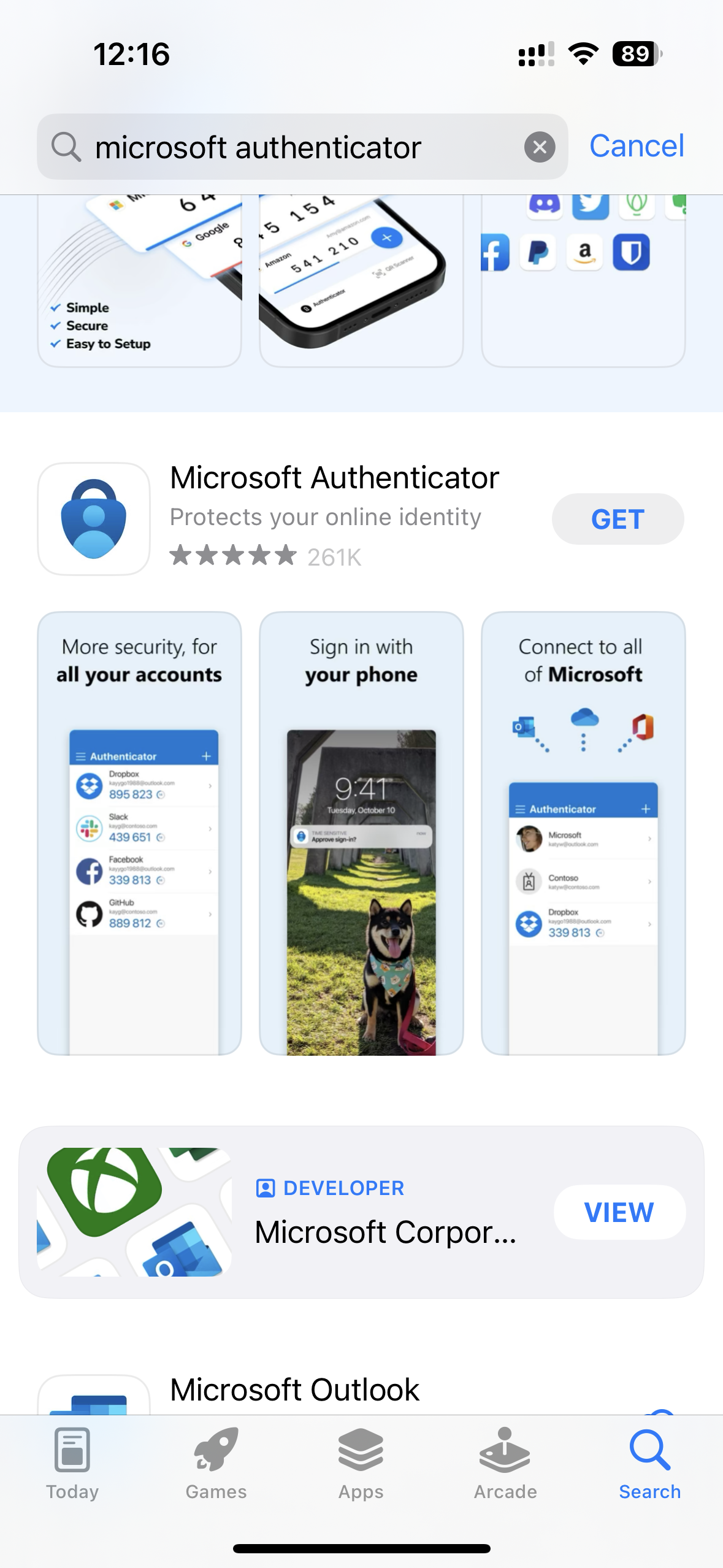
Vuelva a la pantalla con las opciones de autenticación fuerte de su cuenta de la OMPI. En la sección correspondiente a la aplicación para la contraseña de un solo uso, pulse el botón para añadirla.

Verá una página con un código QR y un código de cadena de texto. Dependiendo de la aplicación que utilice, es posible que pueda introducir el código de la cadena de texto en la aplicación en lugar de escanear el código QR. En nuestro ejemplo, escanearemos el código QR.
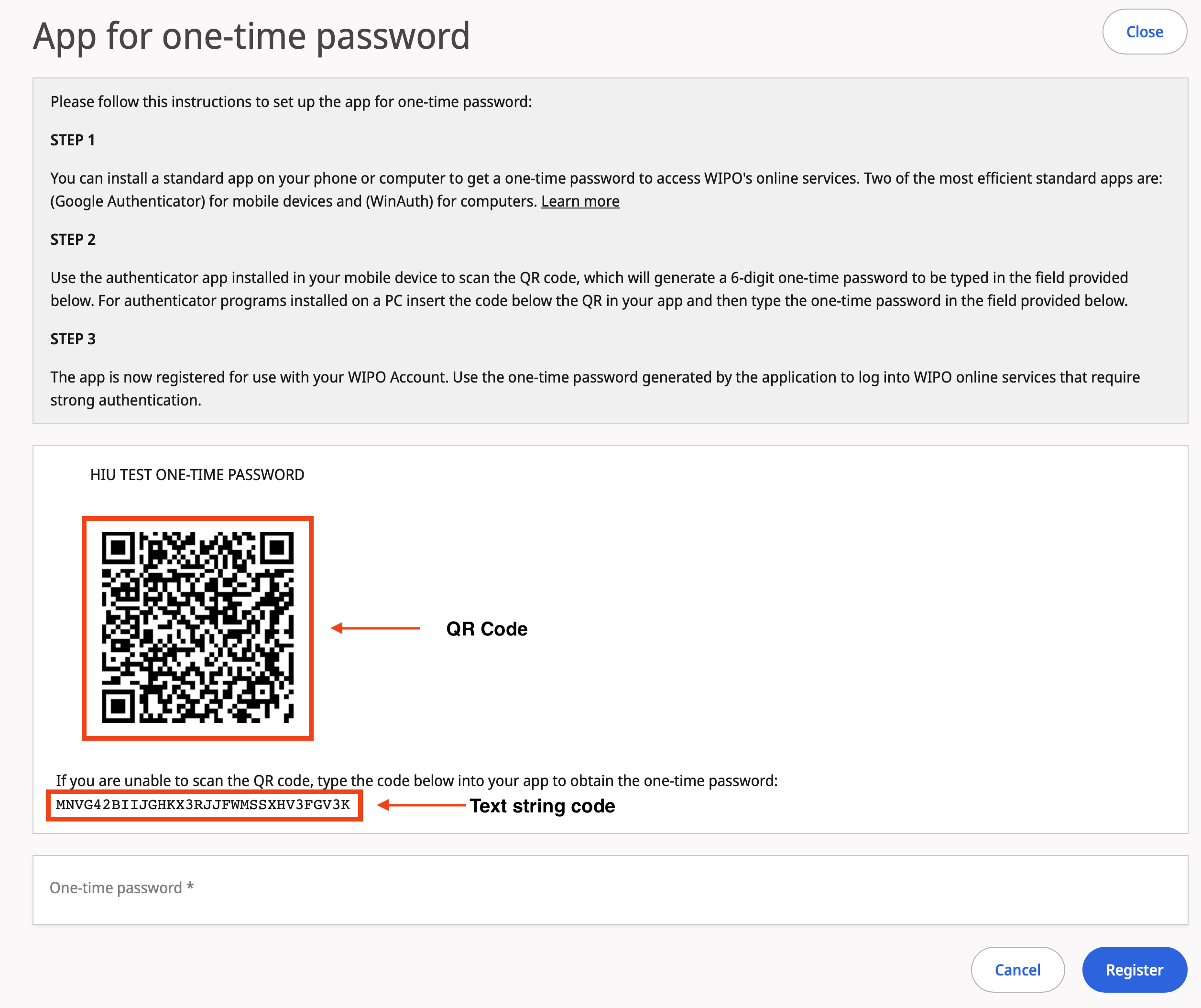
Vuelva a su aplicación de autenticación y siga los pasos para añadir una nueva cuenta. En este ejemplo utilizamos Microsoft Authenticator y pulsamos el botón para añadir una cuenta.
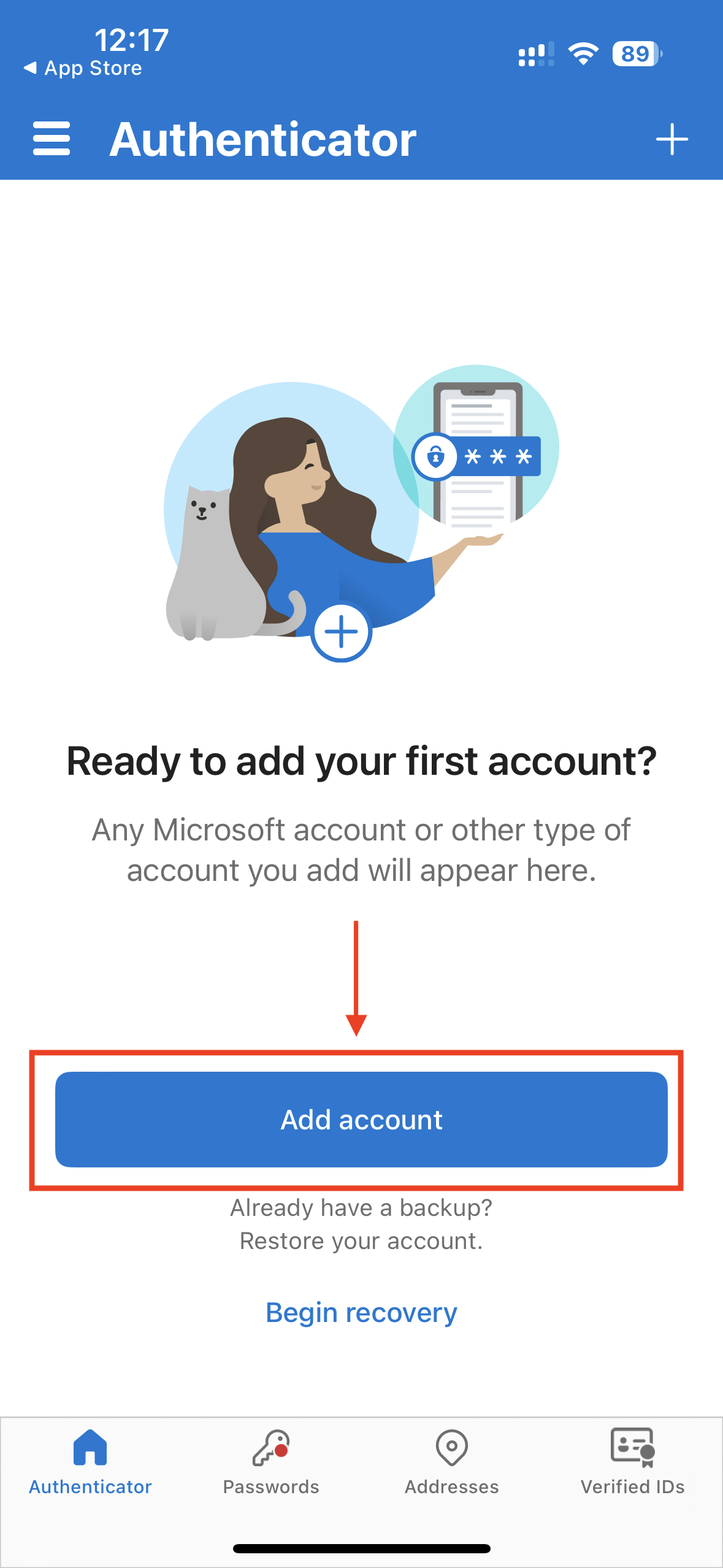
Es posible que algunas aplicaciones le pregunten qué tipo de cuenta desea añadir. En este ejemplo, seleccione la opción de cuenta personal en la aplicación Microsoft Authenticator.
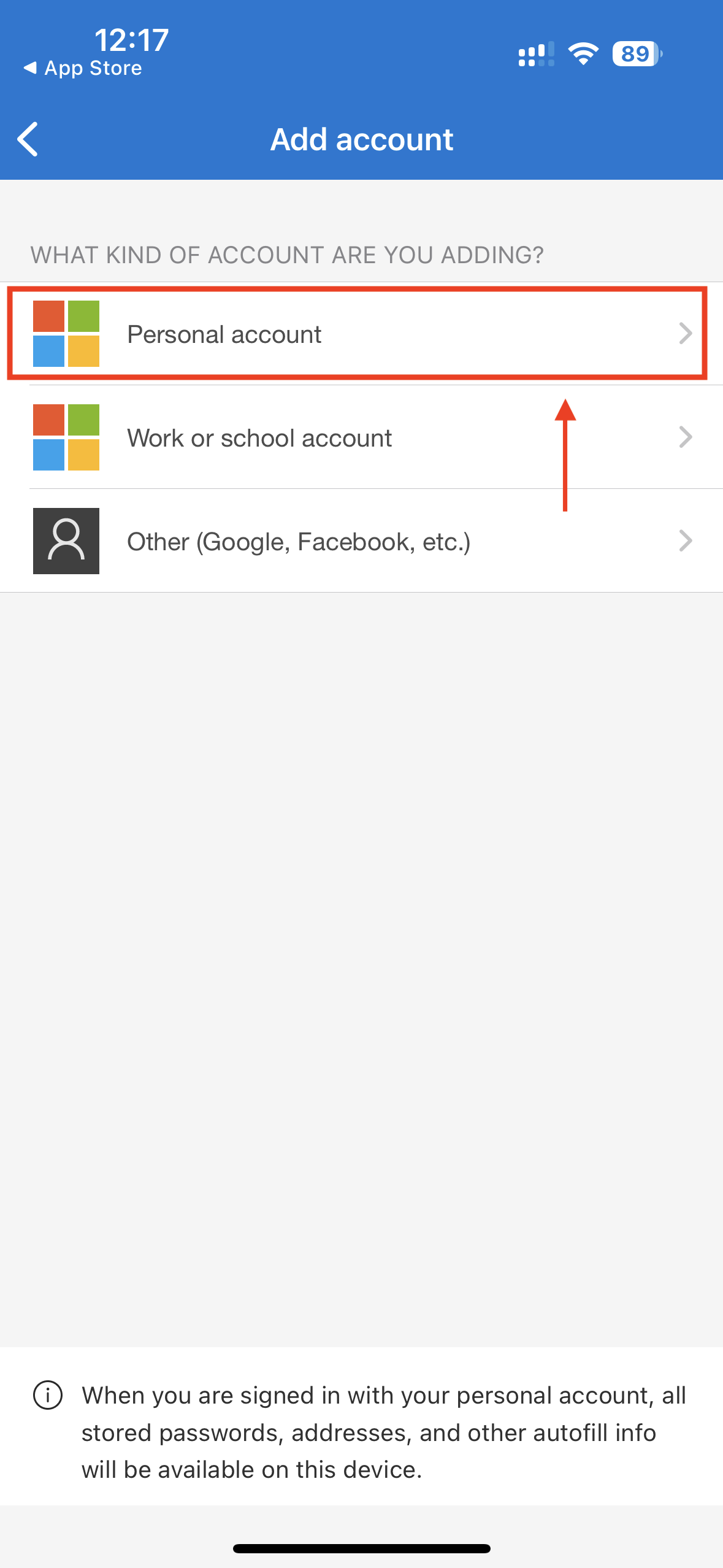
A continuación, seleccione la opción para escanear el código QR.
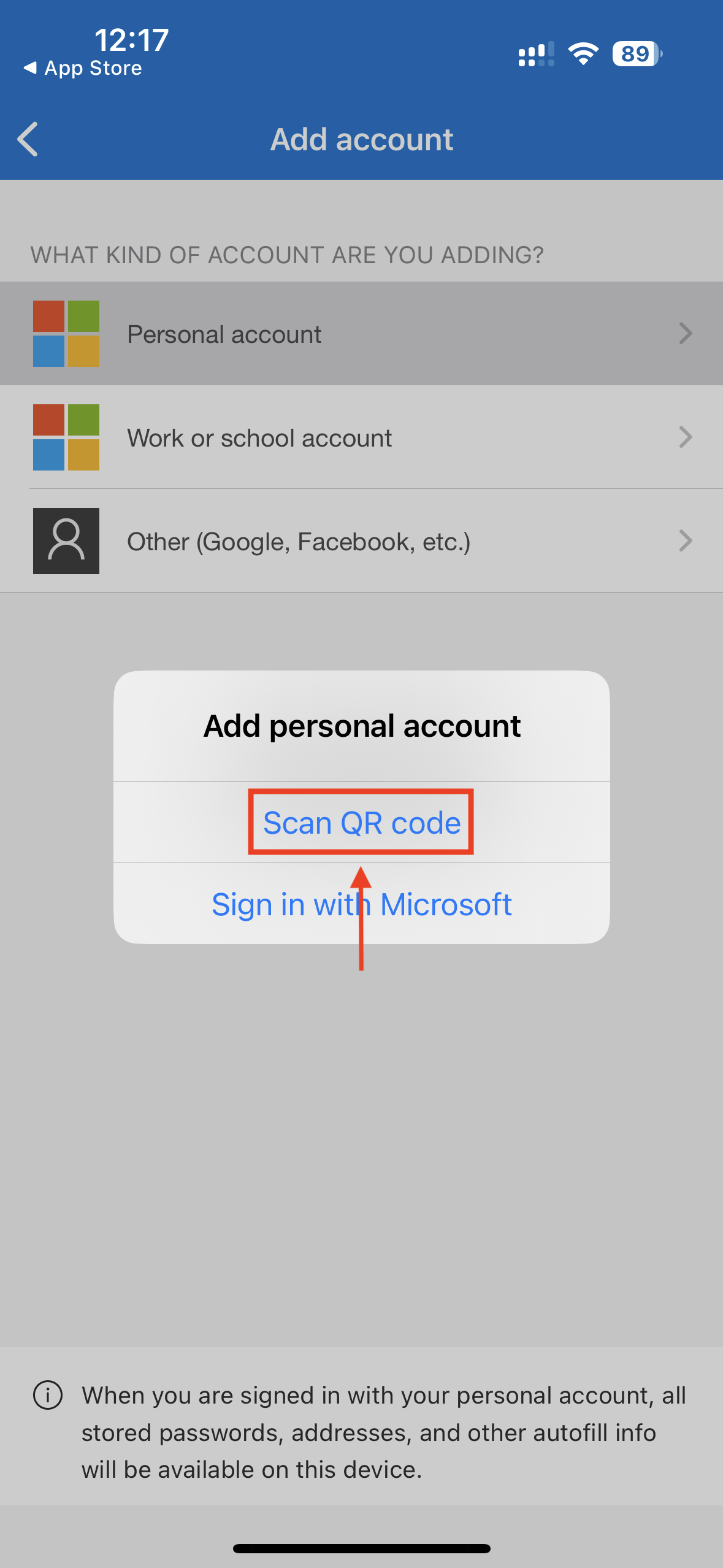
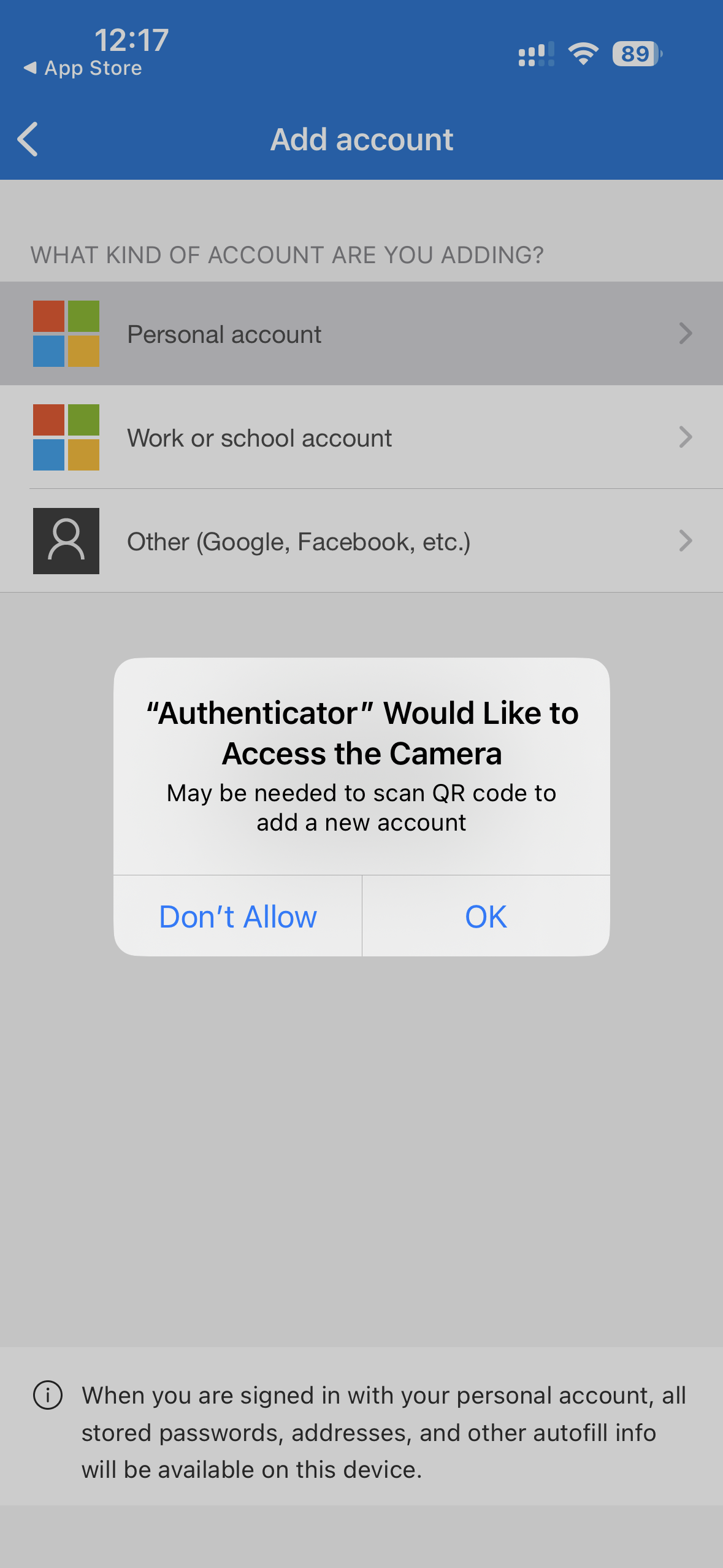
Escanee el código QR. A continuación, aparecerá un código para la cuenta que acaba de añadir.
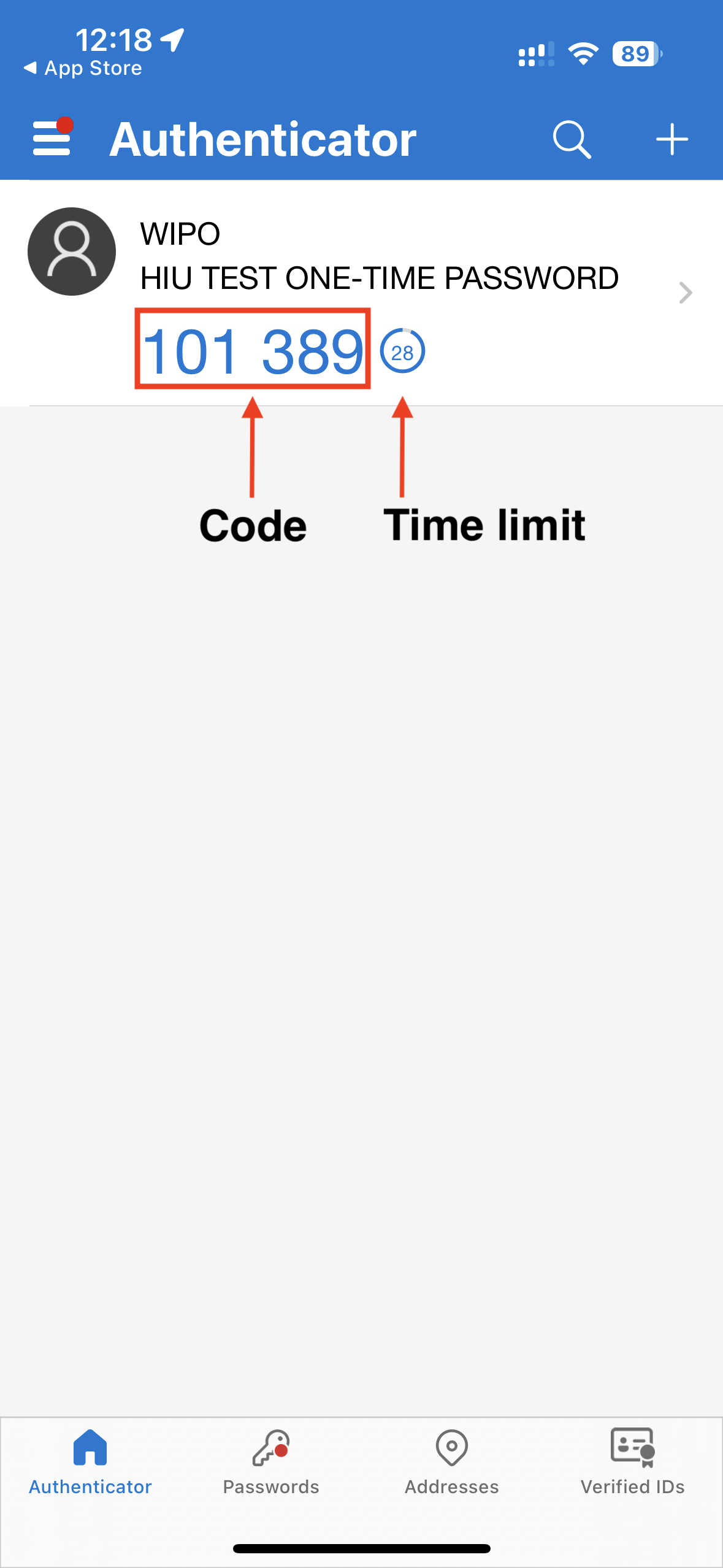
Vuelva a la pantalla de configuración de su cuenta de la OMPI e introduzca la contraseña de un solo uso de la aplicación en el campo correspondiente y pulse el botón para registrarla.
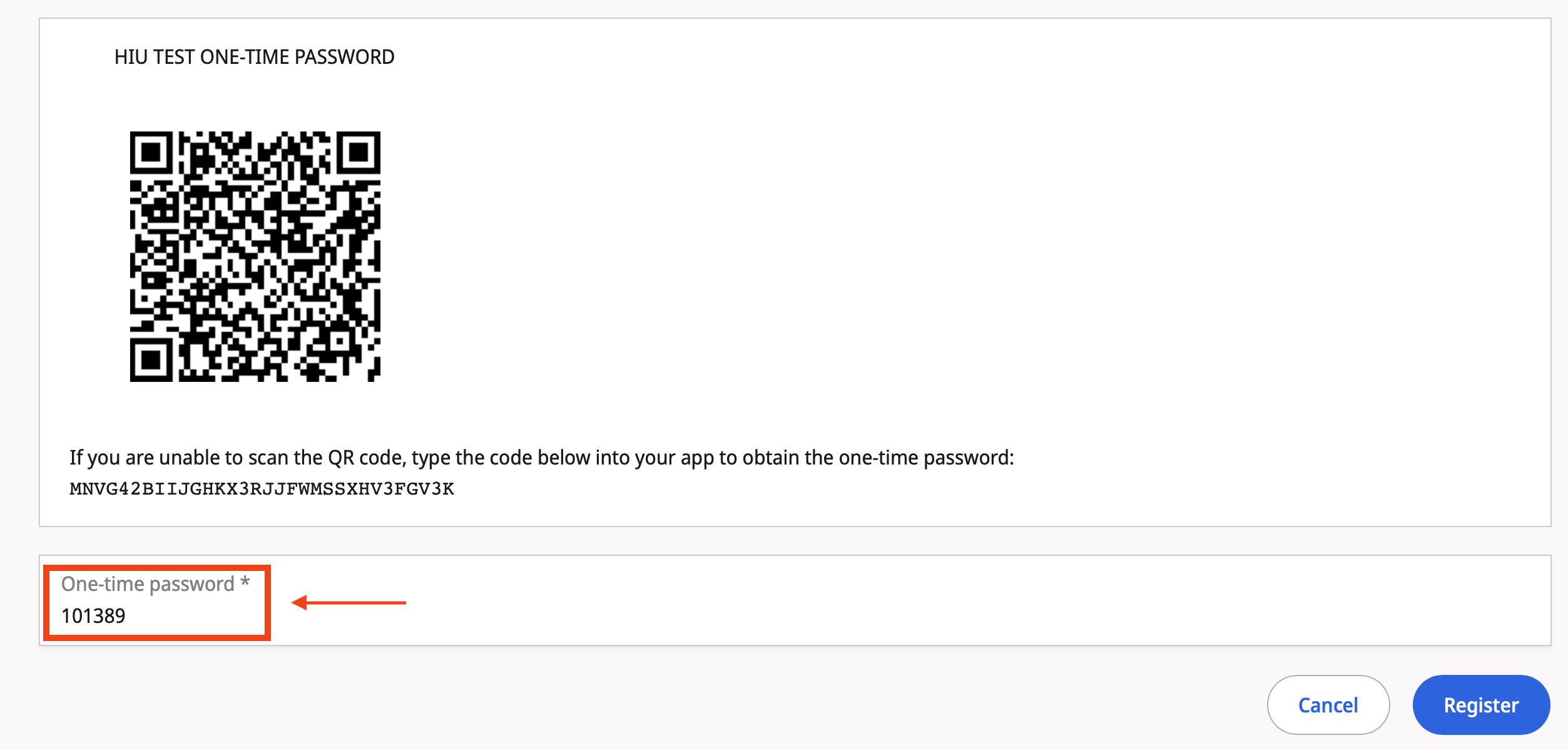
Ahora verá que la aplicación para la contraseña de un solo uso ha sido registrada.
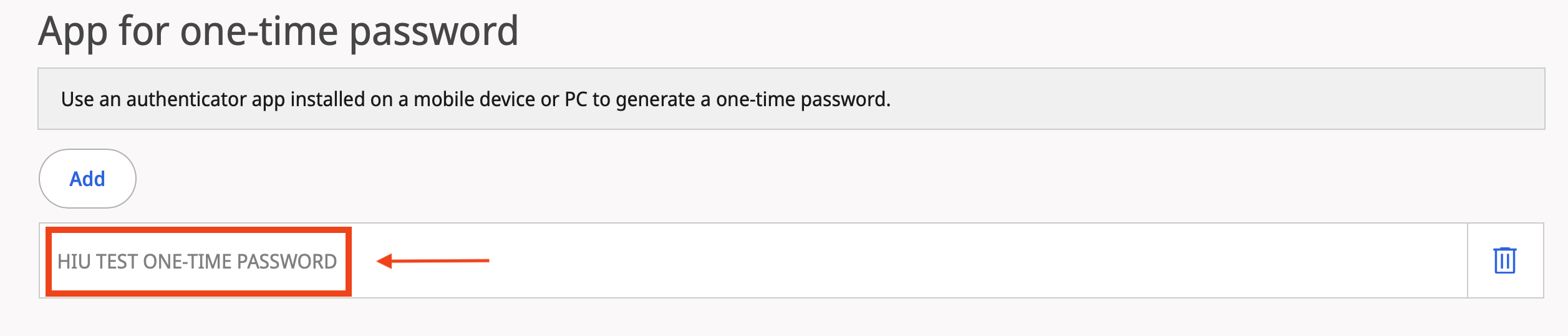
Inicio de sesión con una aplicación para contraseña de un solo uso
Desde eHague (o desde cualquier otro lugar del sitio web de la OMPI), pulse el botón para iniciar sesión en IP Portal, situado en la parte superior derecha.
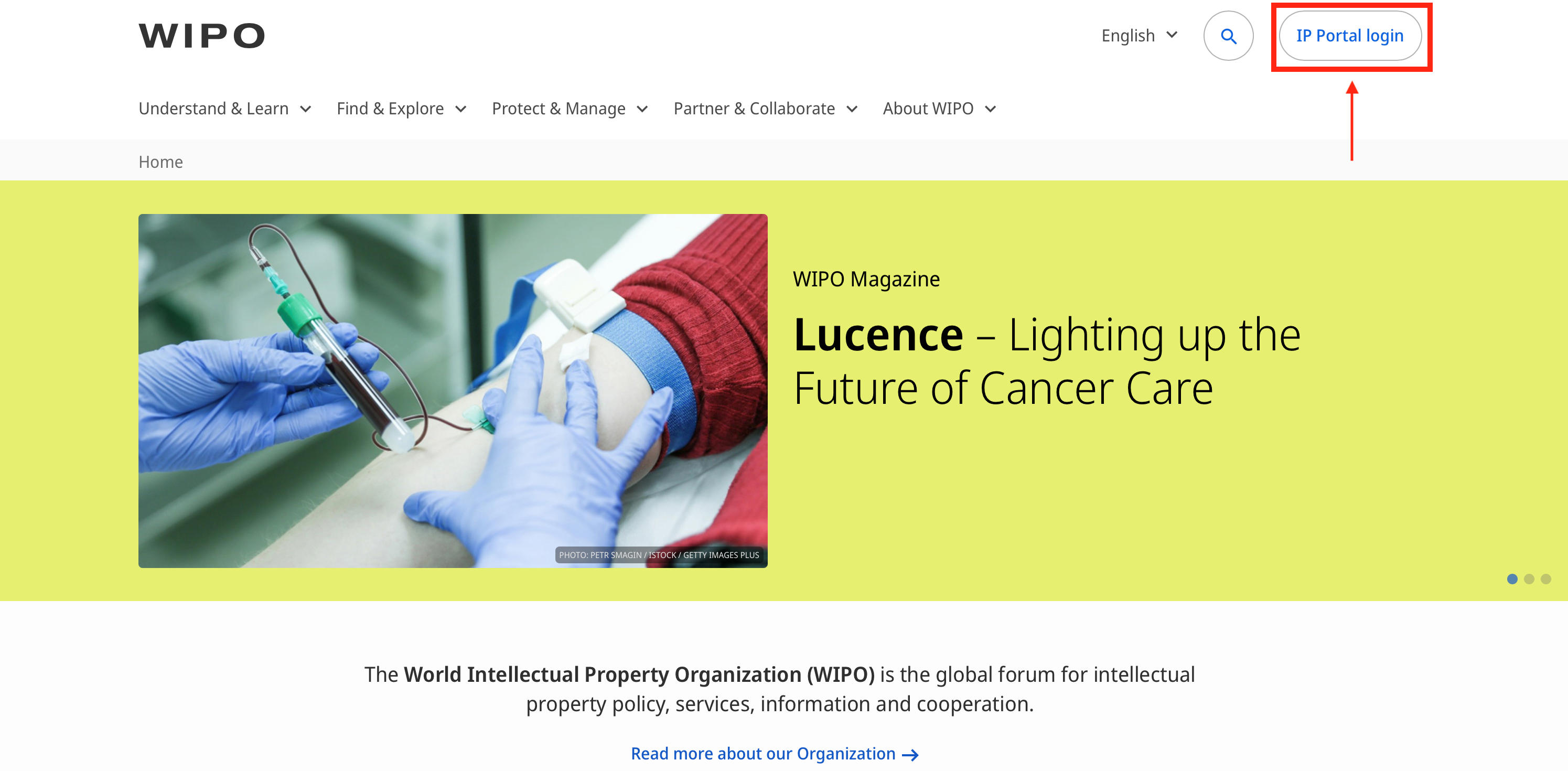
Una vez que haya iniciado sesión, vaya a eHague.
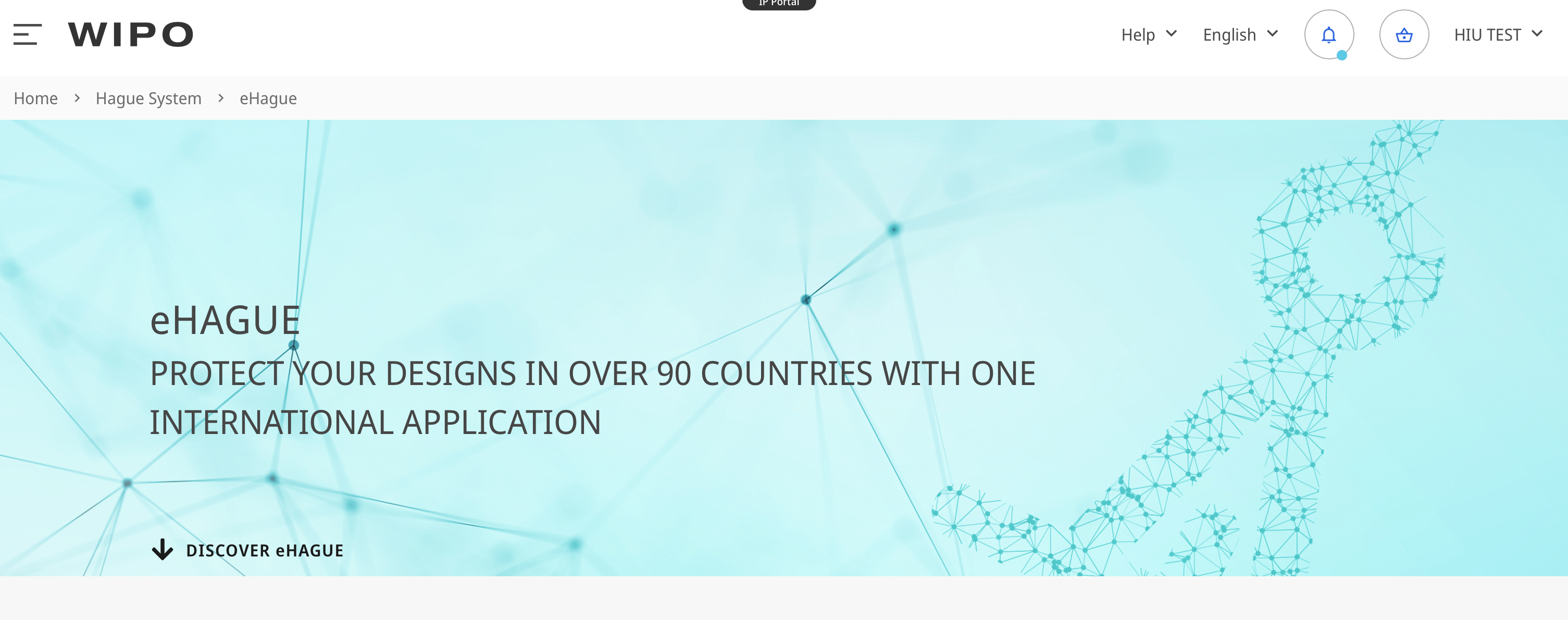
Seleccione uno de los servicios de eHague haciendo clic en el botón para iniciar el servicio correspondiente.
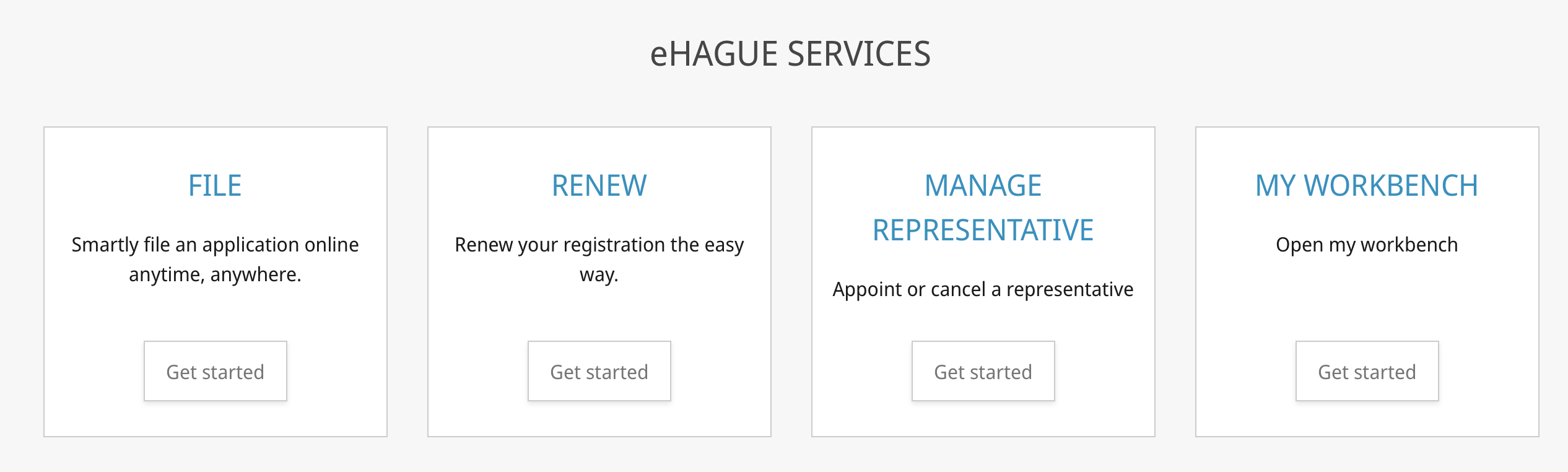
Verá un mensaje para iniciar sesión con autenticación fuerte.
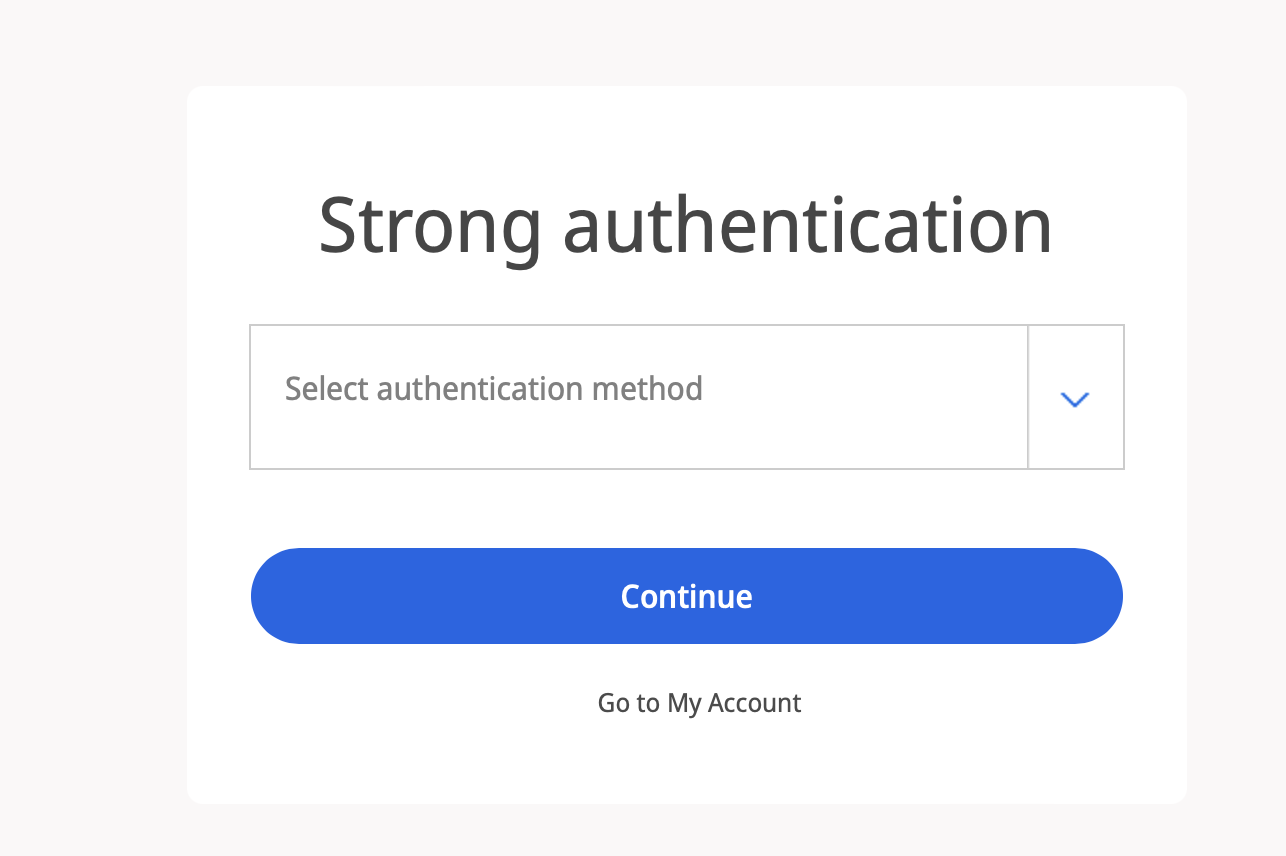
En la lista desplegable, seleccione la opción correspondiente a la aplicación de contraseña de un solo uso y pulse el botón para continuar.
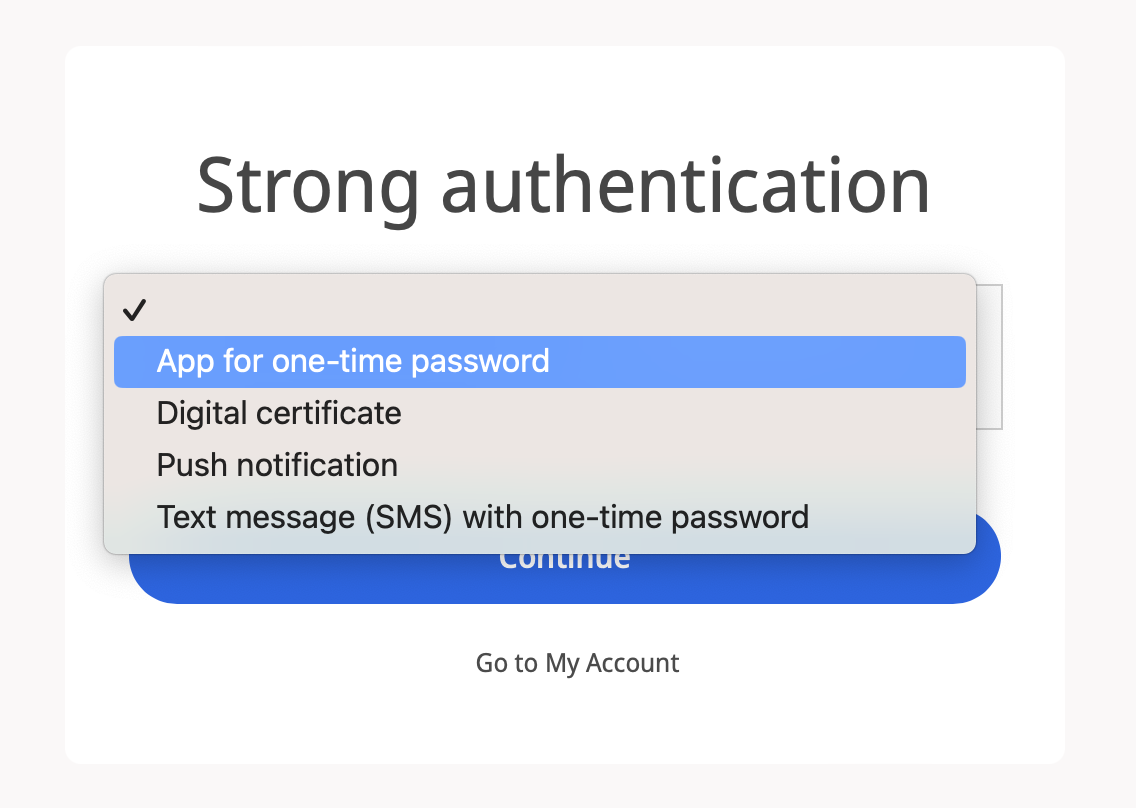
Abra la aplicación de autenticación. En este ejemplo utilizaremos Microsoft Authenticator. Verá un código en la aplicación que ha configurado para su cuenta de la OMPI.
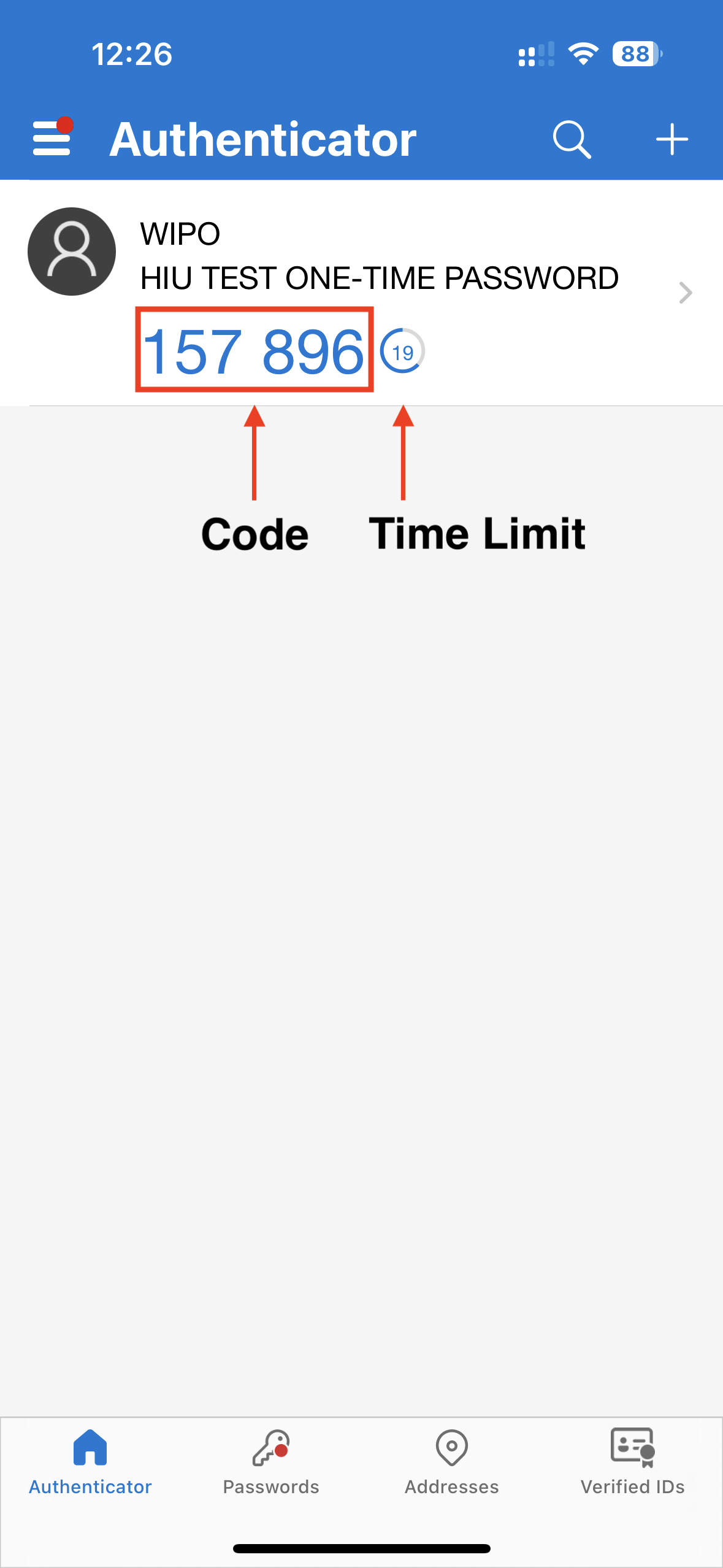
Introduzca el código en el campo correspondiente que aparece tras seleccionar el método de autenticación fuerte mediante la aplicación para obtener una contraseña de un solo uso.
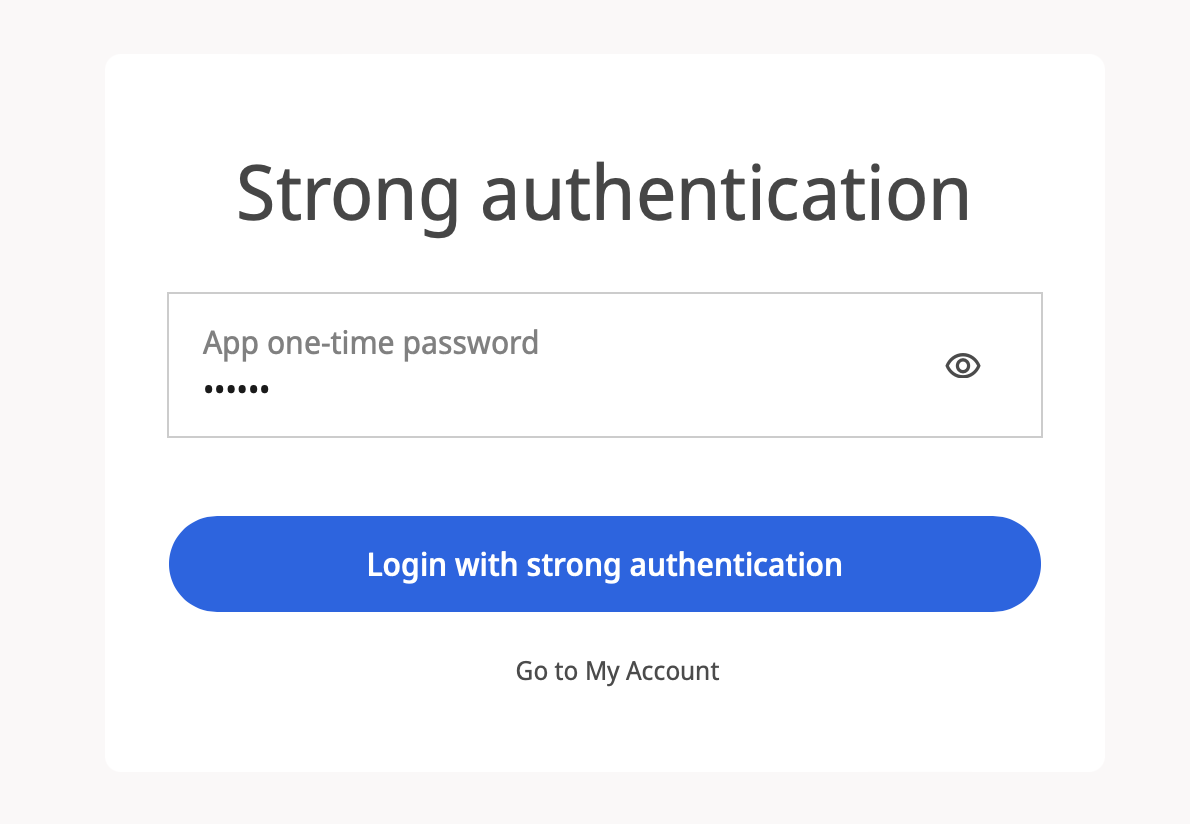
Haga clic en el botón para iniciar sesión con autenticación fuerte.
En el sitio web de La Haya, será redirigido automáticamente al servicio en línea que haya seleccionado (en este ejemplo, la presentación de solicitudes).
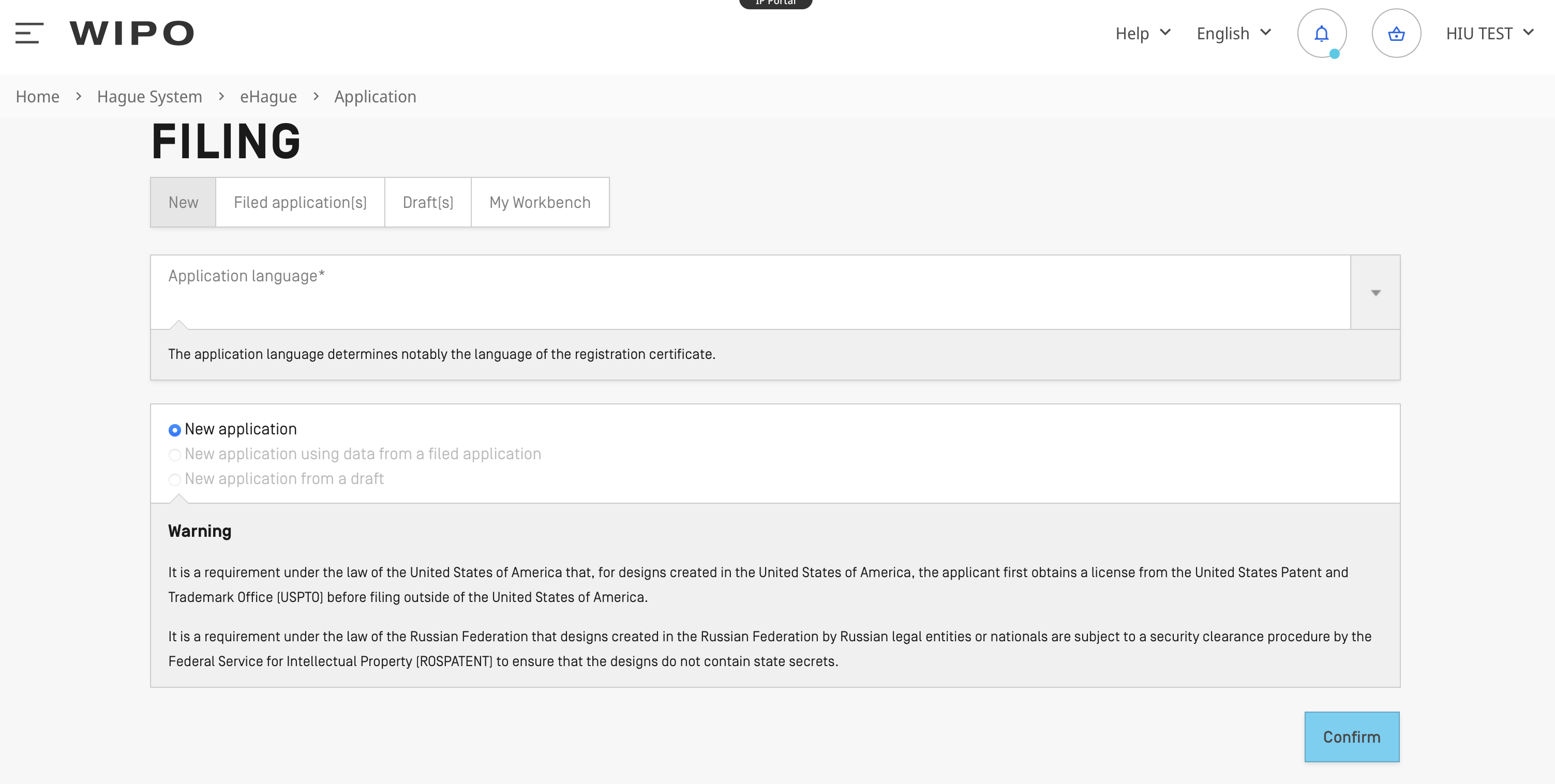
Cómo configurar el inicio de sesión con mensaje de texto (SMS) y contraseña de un solo uso
Configurar un mensaje de texto (SMS) con contraseña de un solo uso
Desde la pantalla con las opciones de autenticación fuerte de su cuenta de la OMPI, vaya a la sección correspondiente a mensajes de texto (SMS) con contraseña de un solo uso y haga clic en el botón para añadirlos.

Introduzca su número de teléfono móvil en el campo correspondiente y pulse el botón para enviarlo.
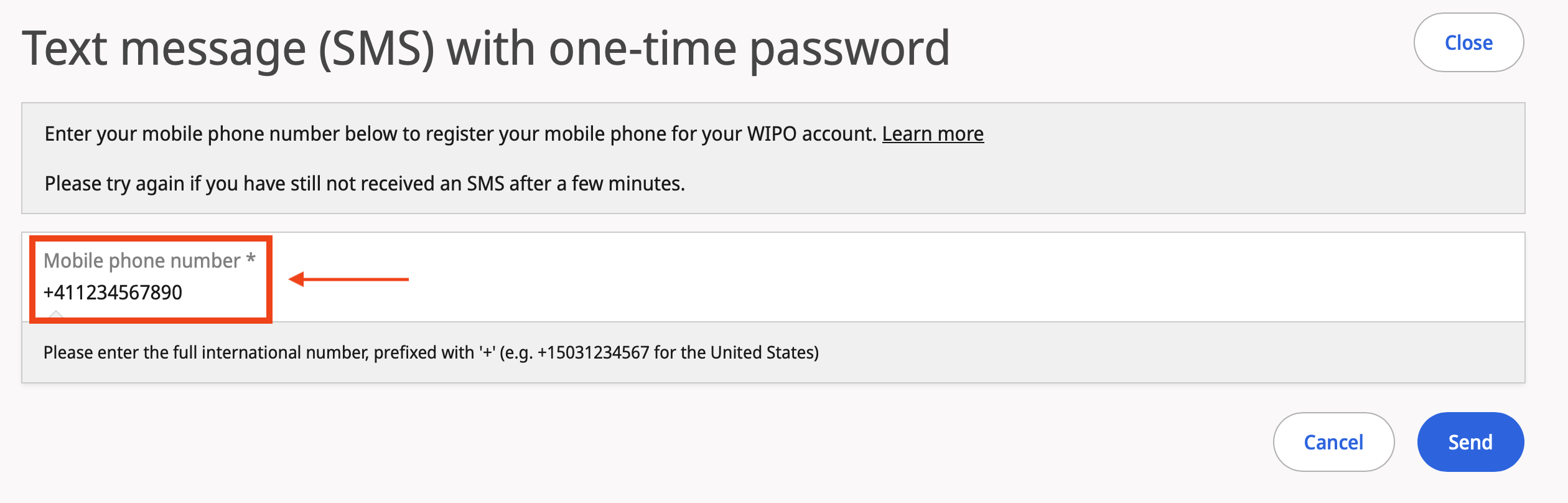
Recibirá un mensaje de texto (SMS) de la OMPI con una contraseña de un solo uso.
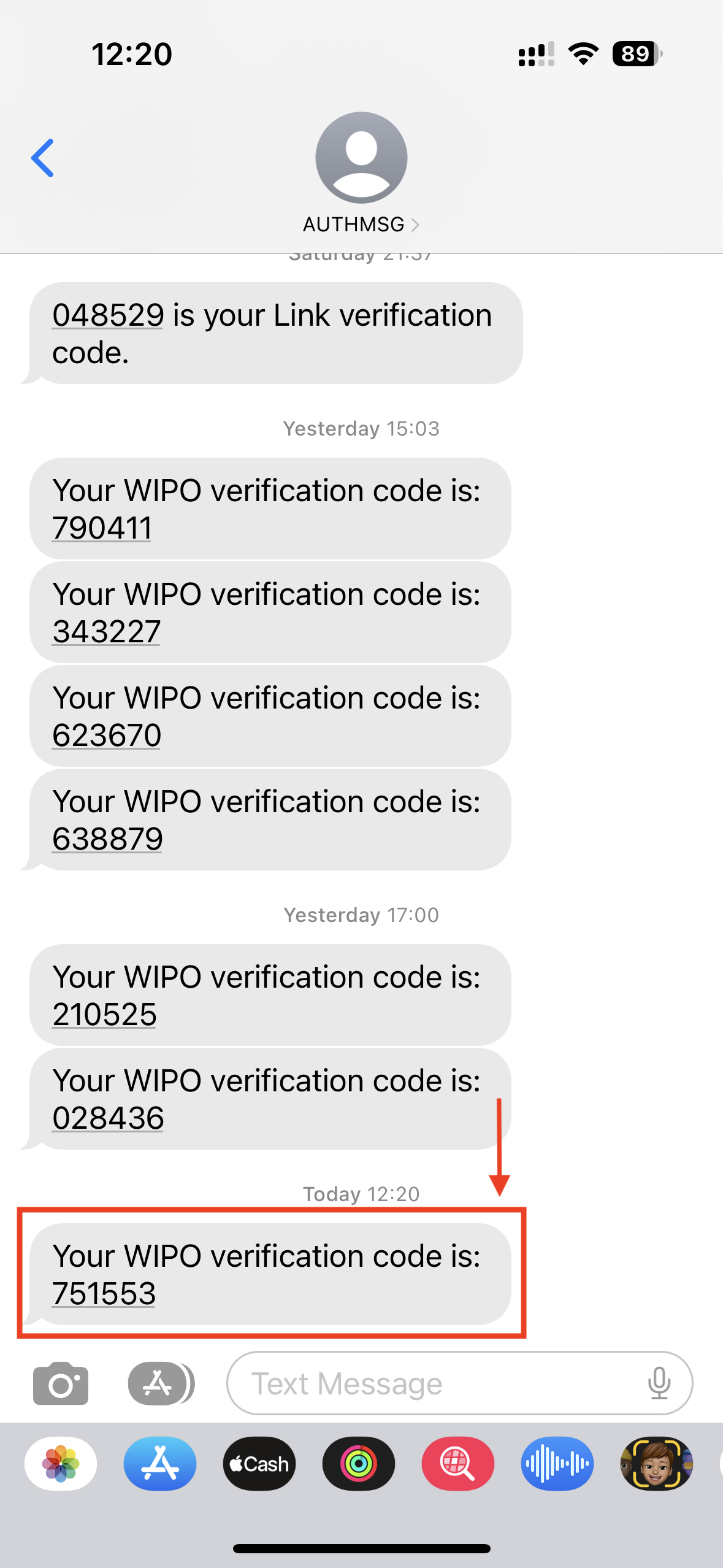
Vuelva a la pantalla de configuración de su cuenta de la OMPI e introduzca la contraseña de un solo uso recibida por mensaje de texto (SMS) en el campo correspondiente y pulse el botón para registrarla.
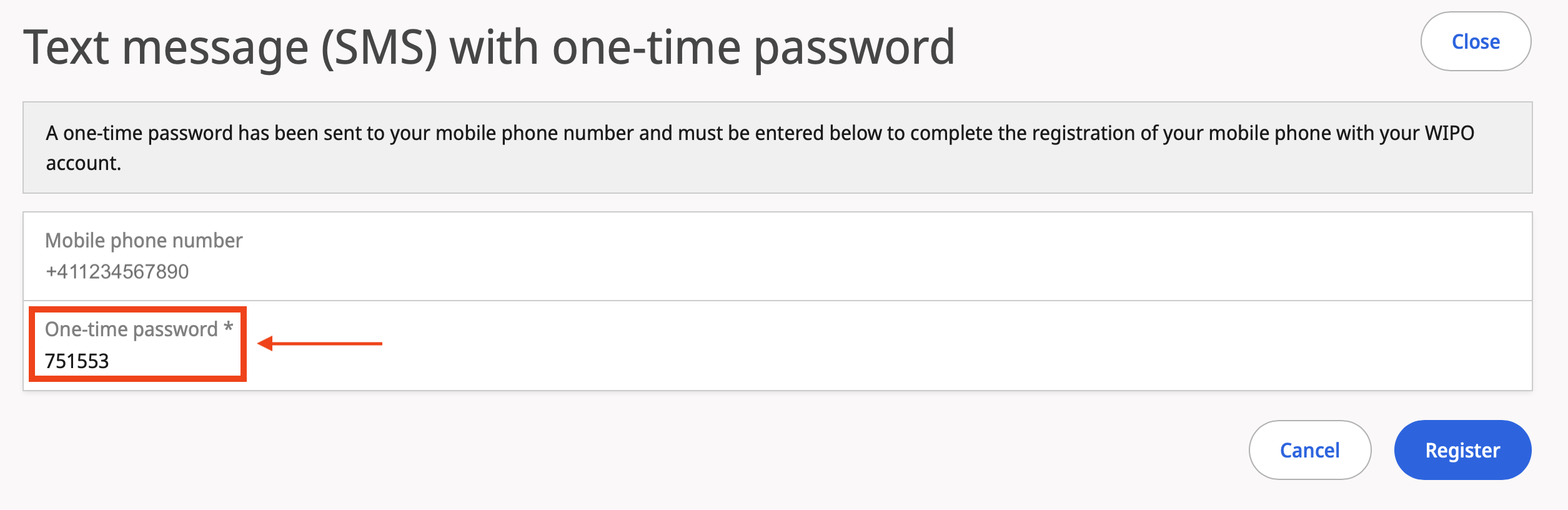
La pantalla de la cuenta de la OMPI le redirigirá automáticamente a las opciones de autenticación fuerte. Allí podrá confirmar que su número de teléfono móvil se ha registrado correctamente en su cuenta de la OMPI.

Inicio de sesión con mensaje de texto (SMS) y contraseña de un solo uso
Desde eHague (o desde cualquier otro lugar del sitio web de la OMPI), pulse el botón para iniciar sesión en IP Portal, situado en la parte superior derecha.
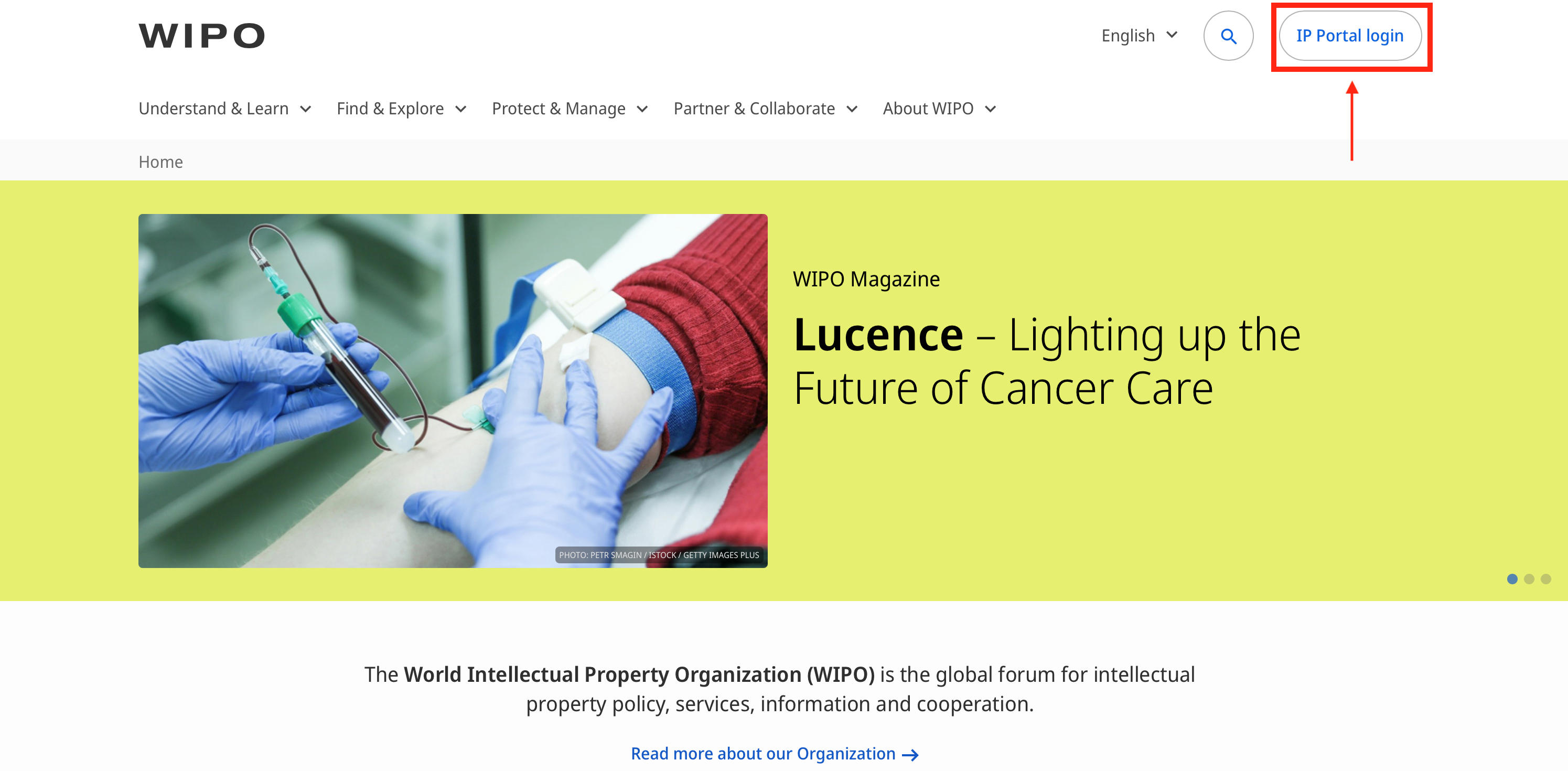
Una vez que haya iniciado sesión, vaya a eHague.
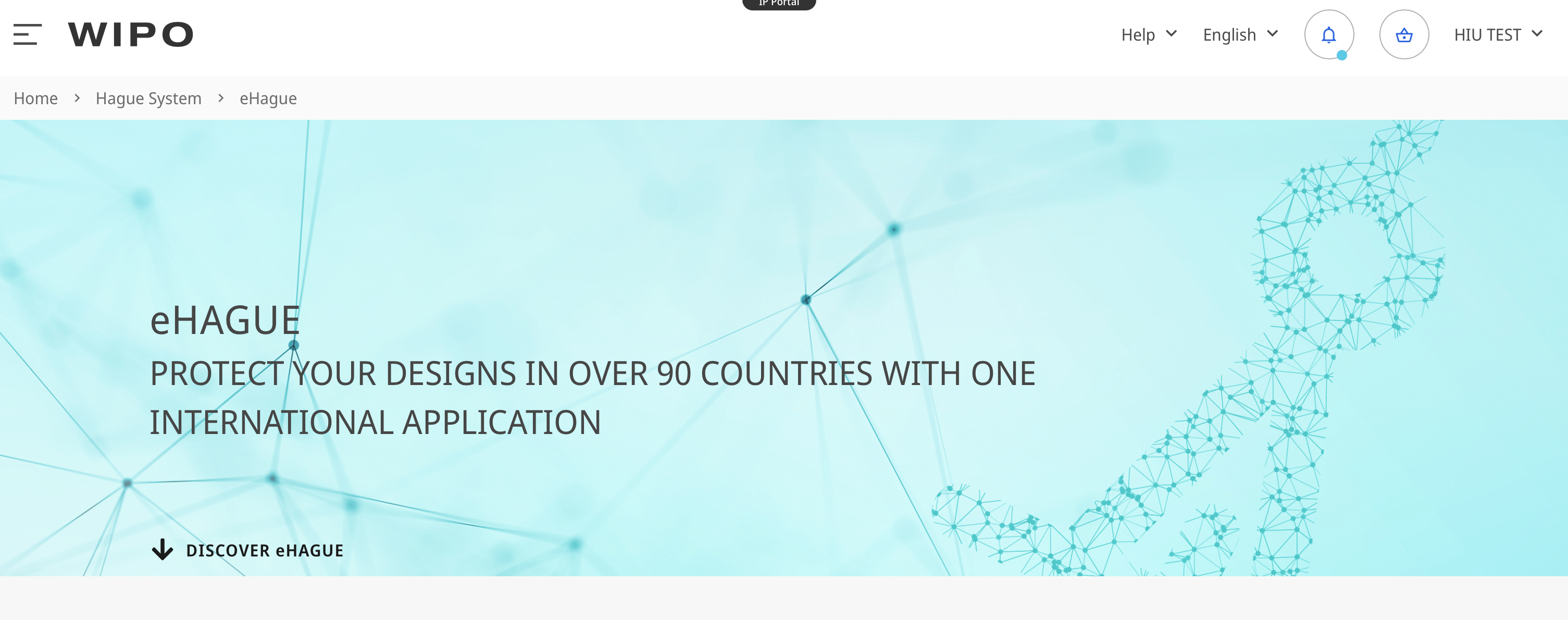
Seleccione uno de los servicios de eHague haciendo clic en el botón para iniciar el servicio correspondiente.
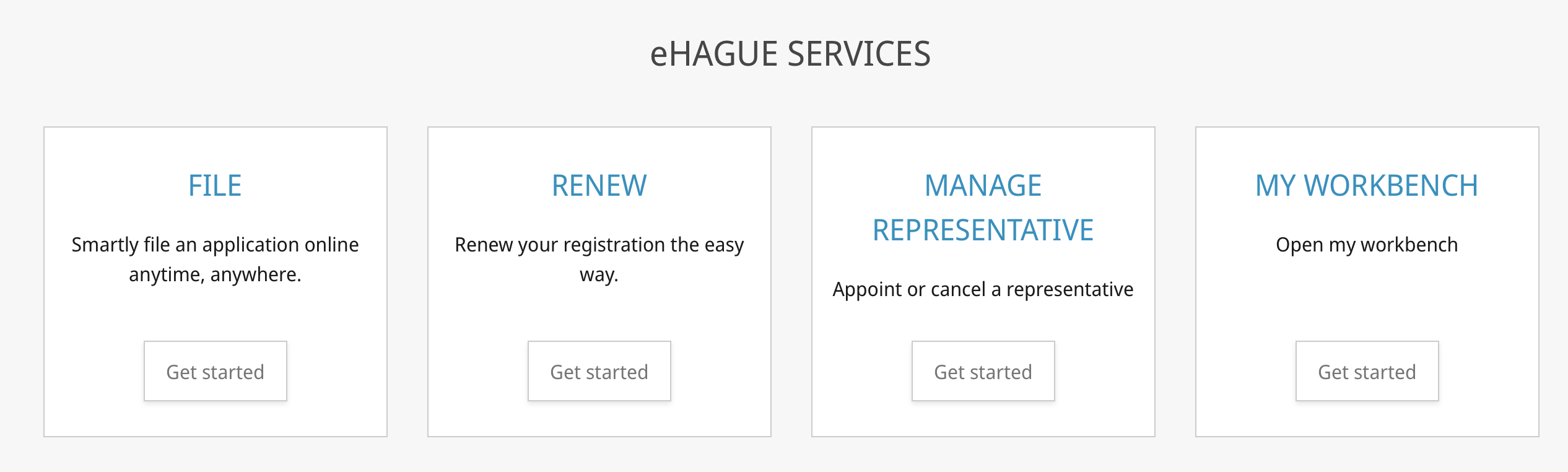
Verá un mensaje para iniciar sesión con autenticación fuerte.
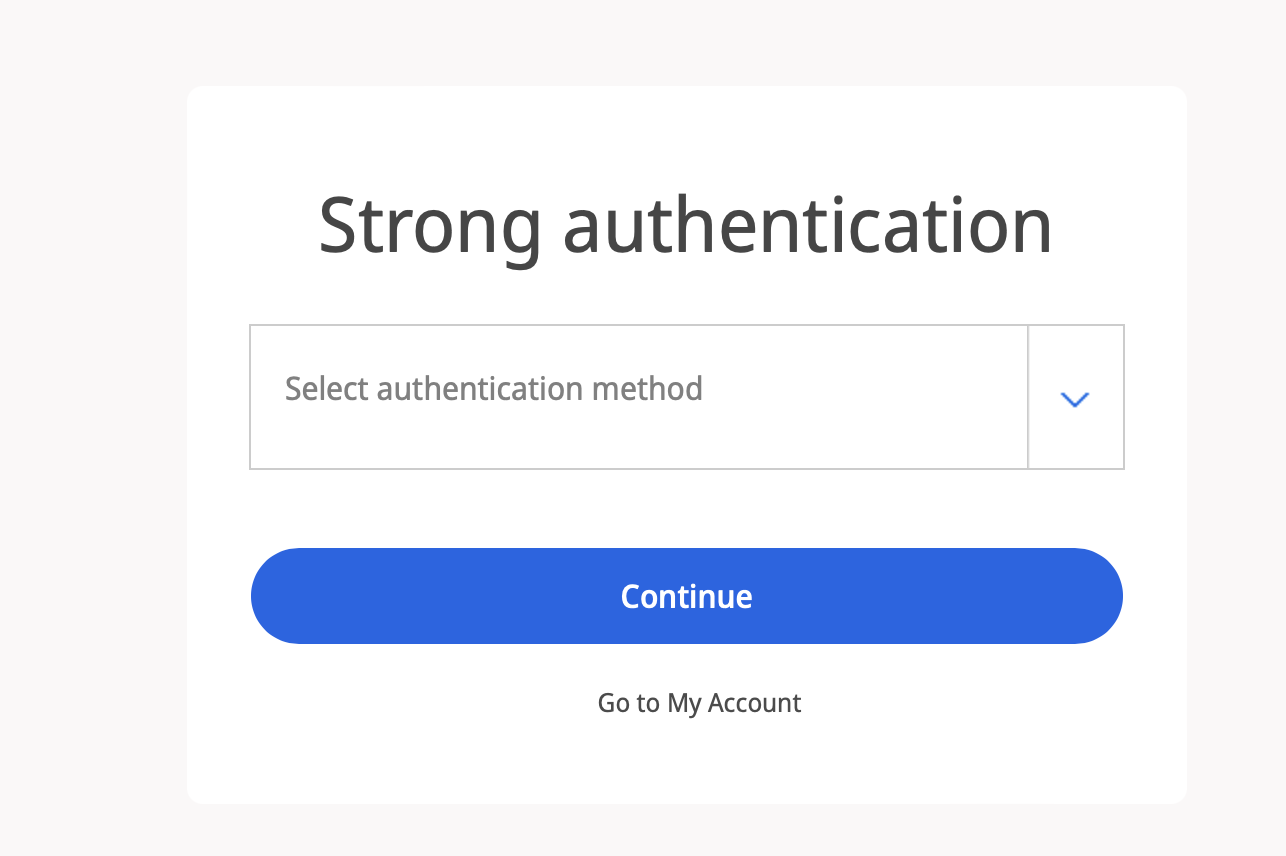
En la lista desplegable, seleccione la opción correspondiente a mensajes de texto (SMS) con contraseña de un solo uso y pulse el botón para continuar.
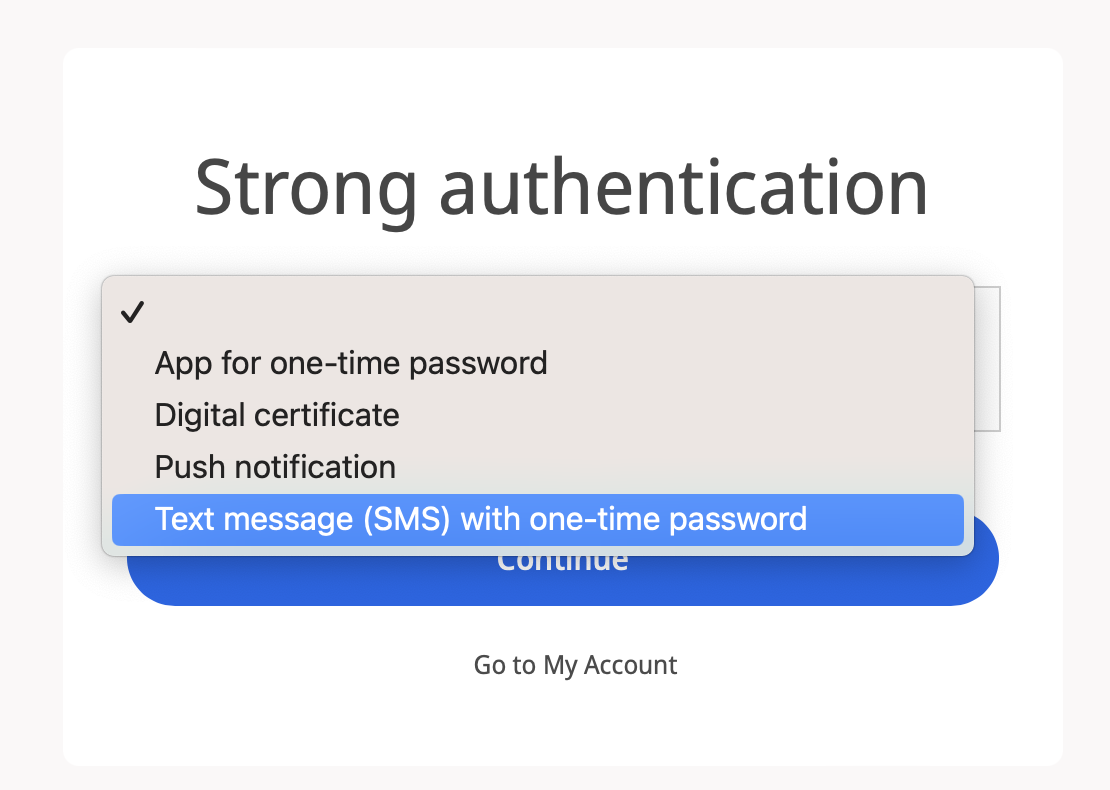
Recibirá un mensaje de texto (SMS) de la OMPI con una contraseña de un solo uso.
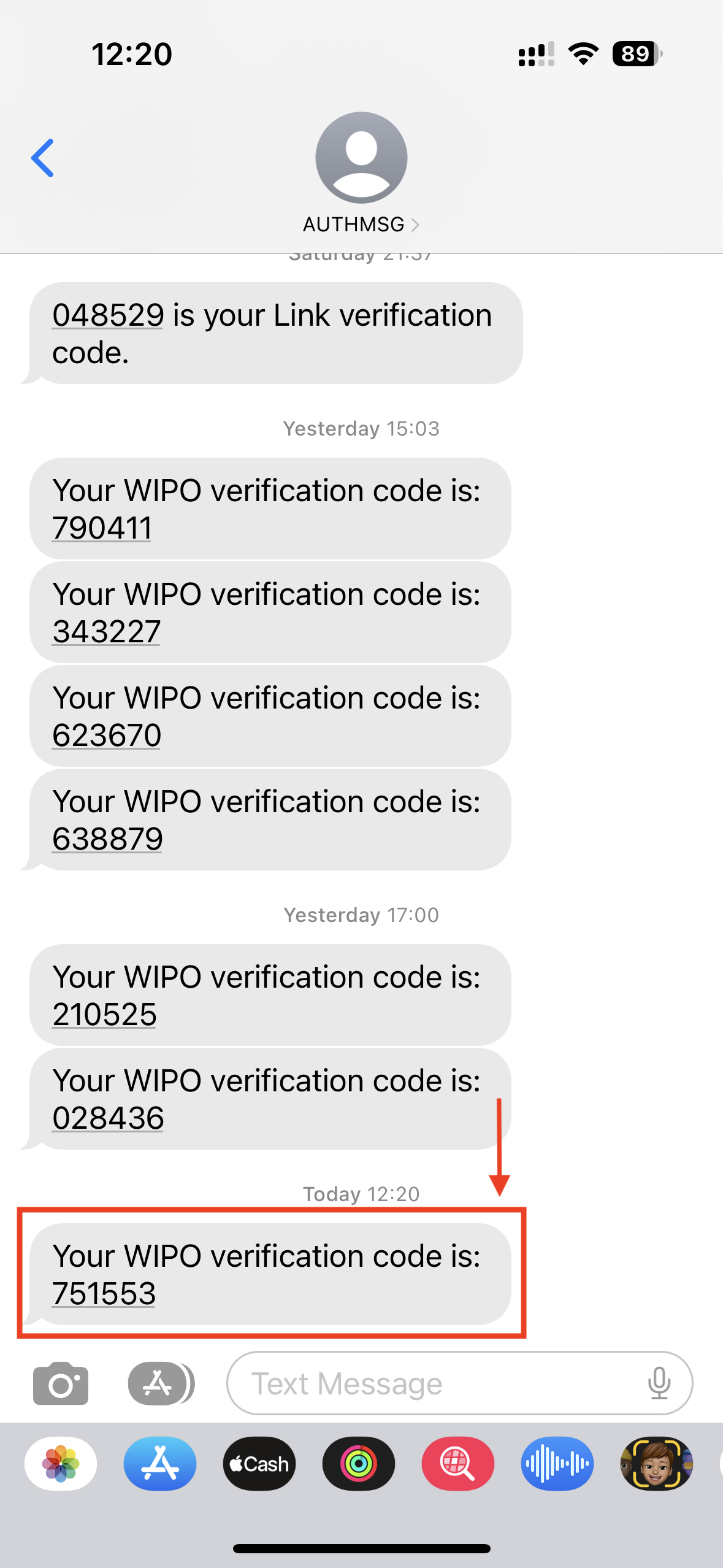
Introduzca la contraseña de un solo uso en el campo correspondiente que aparece tras seleccionar el método de autenticación fuerte mediante mensaje de texto (SMS) con contraseña de un solo uso.
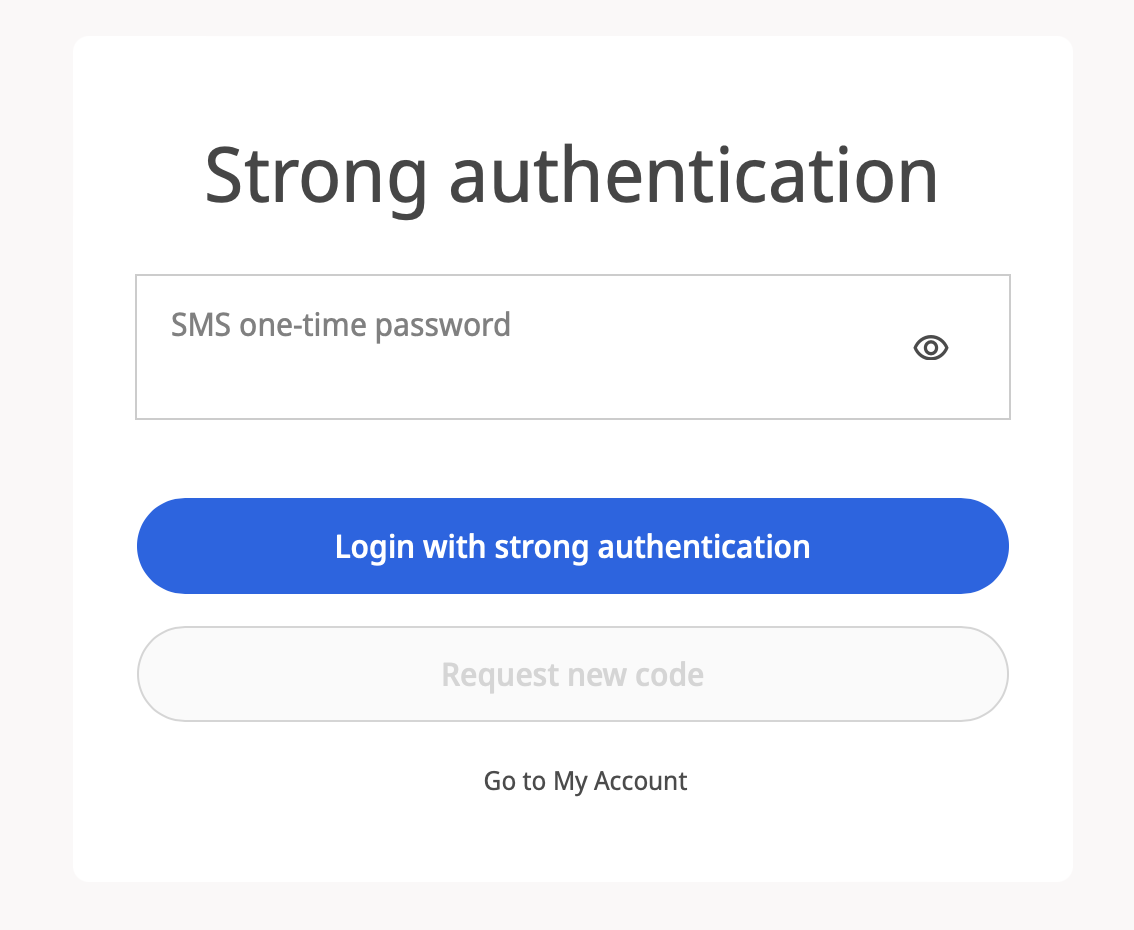
Haga clic en el botón para iniciar sesión con autenticación fuerte.
Será redirigido automáticamente al servicio en línea que haya seleccionado (en este ejemplo, la presentación de solicitudes).