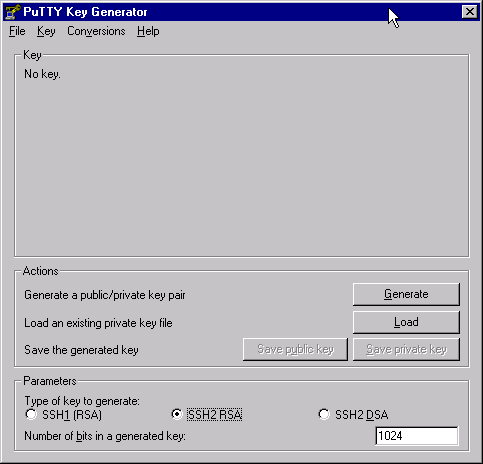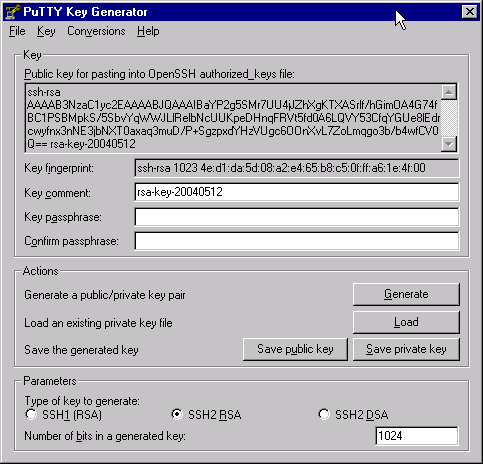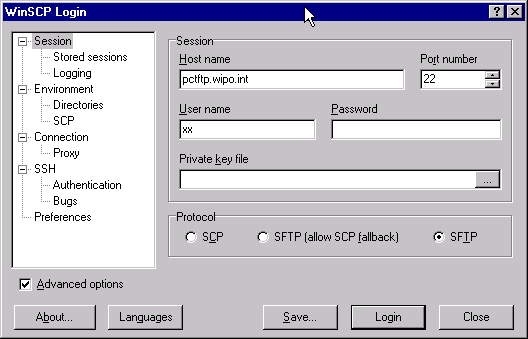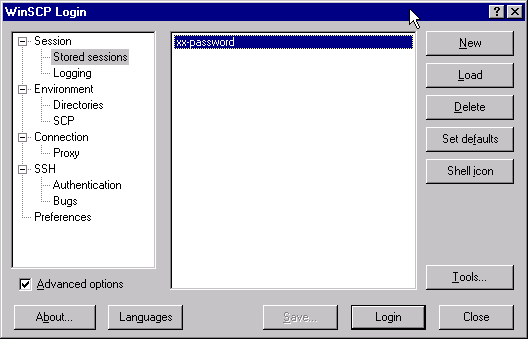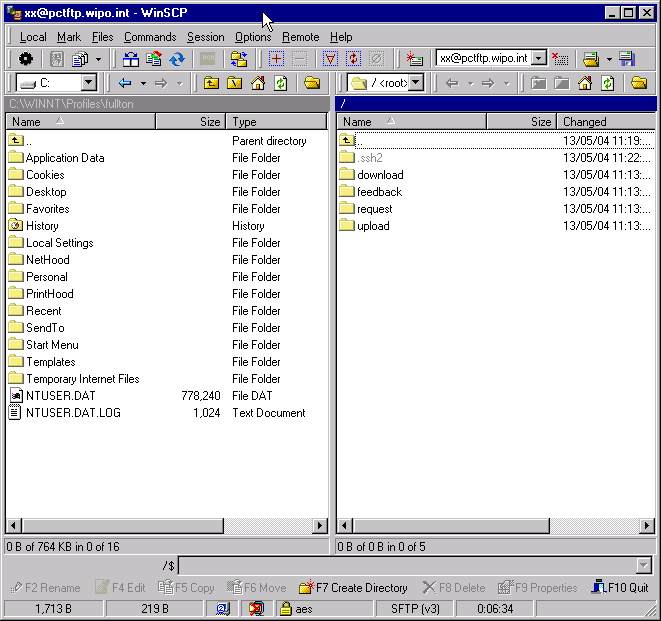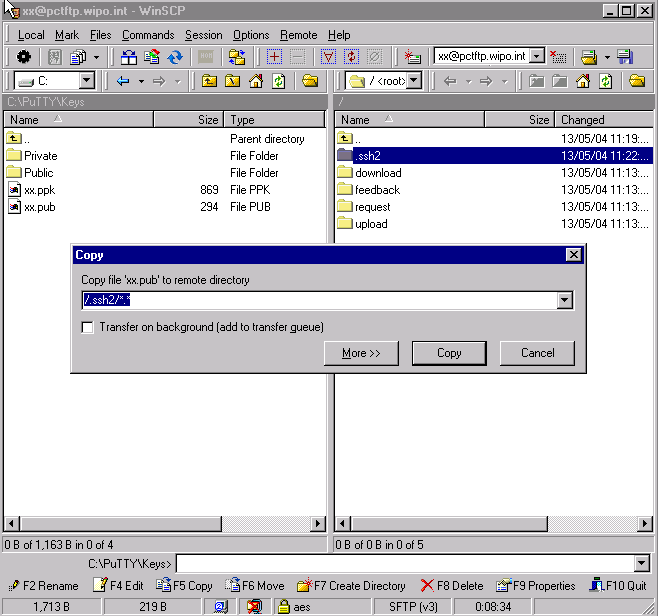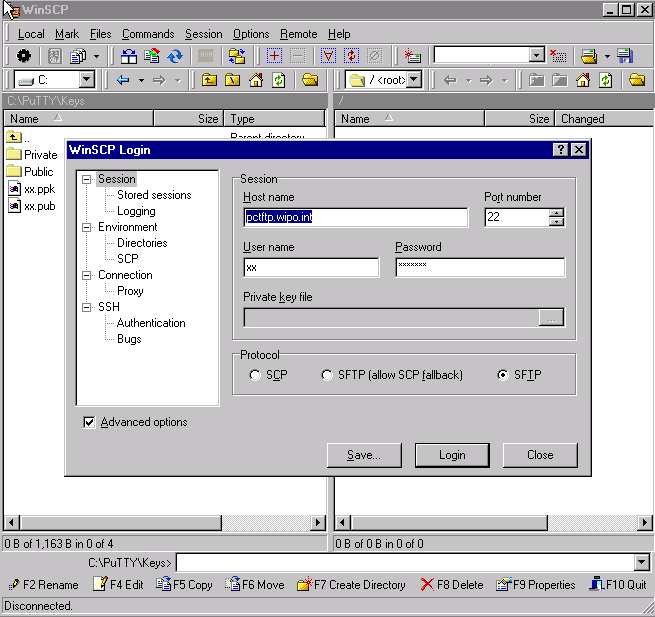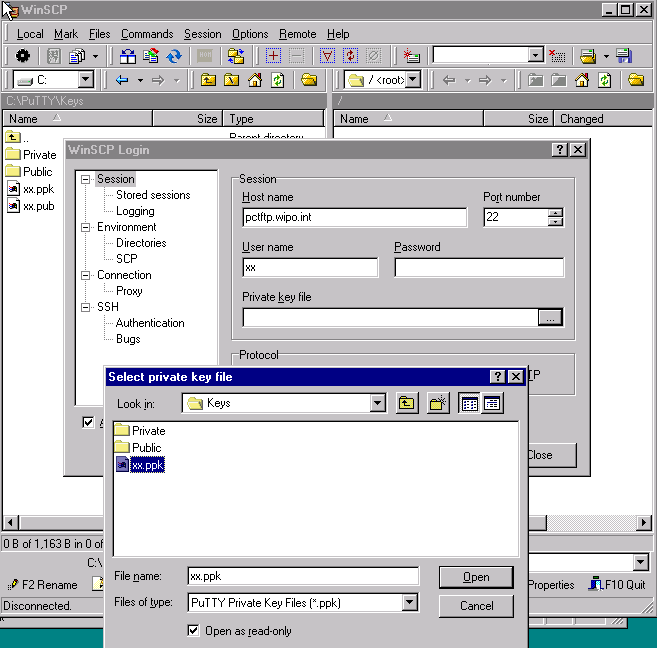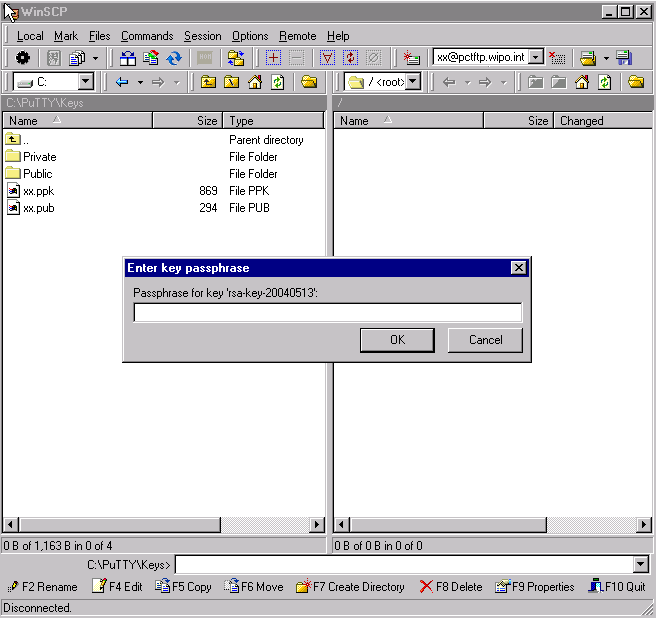Setting Up and Using WinSCP
- Install the WinSCP Client. It can be downloaded from http://winscp.sourceforge.net/ After downloading the package, run it. Select "Full Installation" and choose your desired language. Be sure that the boxes concerning the installation of "PuTTYGen" and "Pageant" are checked. Follow the installation instructions. You will need to restart the computer after installation.
- Start the PuTTYGen application. This application is used to create your authentication keys. Select either "SSH2 RSA" or "SSH2 DSA" for the "Type of key to generate", with 1024 bit key size or greater. Press the "Generate" button and follow the instructions on the screen.
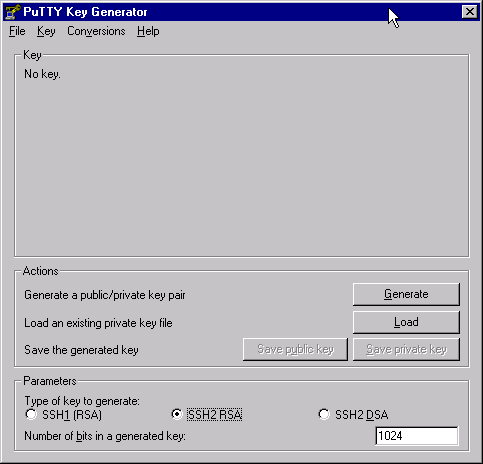
- When key generation is complete, you will be shown the screen below. Enter a good (at least 8 characters, with letters, numbers and punctuation marks) passphrase in the given blocks. You will be prompted for this passphrase whenever you use this key. The passphrase is never sent to the remote machine.
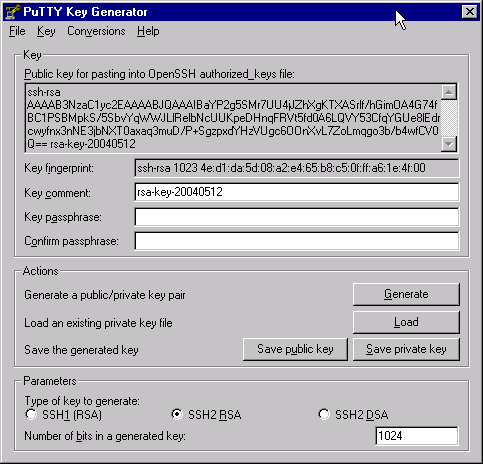
- Press the "Save Public Key" button to save your public key. Name it using account name issued to you by the International Bureau, with the extension ".pub". Thus, for ur example, the public key would be named "xx.pub". Then, press the "Save Private Key" button to save your private key. Give it the same name, but without the ".pub" extension, e.g. enter "xx" in the naming box. You have created a 1024 bit SSH2 key using the RSA algorithm. Your public key is named "xx.pub". Your private key is named "xx.ppk", where "xx" is the account name. Write down where you saved these keys! You will need this location later.
- Start the WinSCP application and check the "Advanced Options" box
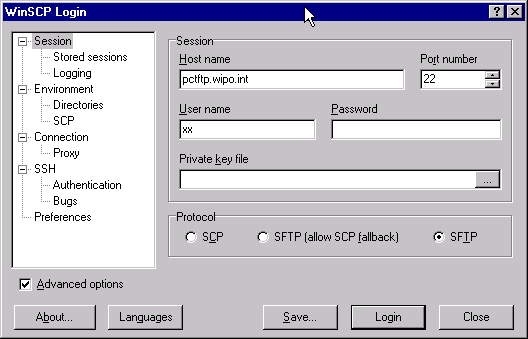
Enter "pctftp.wipo.int" as the host name, and your assigned account name as the "User name". Enter the password you received from the IB at account registration time in the "Password" box. Note: In a later step, you will remove the password and configure the client to use public key authentication. Select "SFTP" as the "Protocol", then press "Save", and save the session with the name "xx-password".
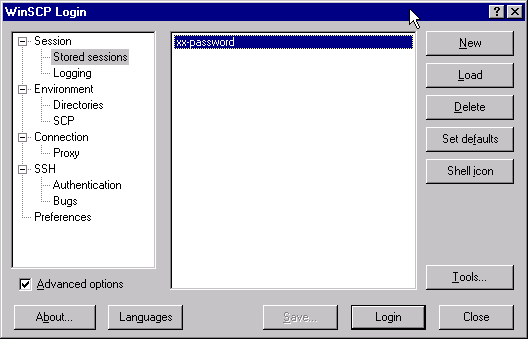
- You are now ready to attempt a connection to the system. Press "Login". You will be asked if you trust this host. Click "Yes".
- Once you are successfully connected, you will see a split screen with the left-hand side containing a list of files in your local directory, and the right-hand side listing files in the remote directory.
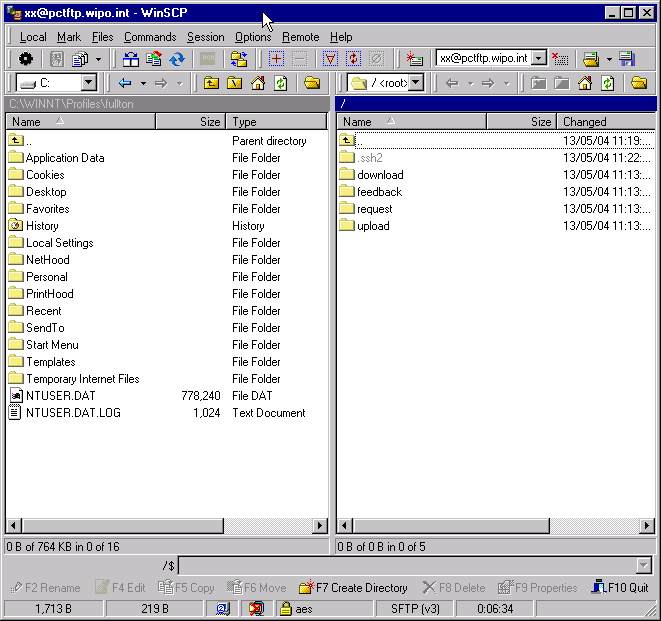
- Next, find your public key file (you wrote the location down in a previous step) and drag it to the .ssh2 directory on the remote machine.
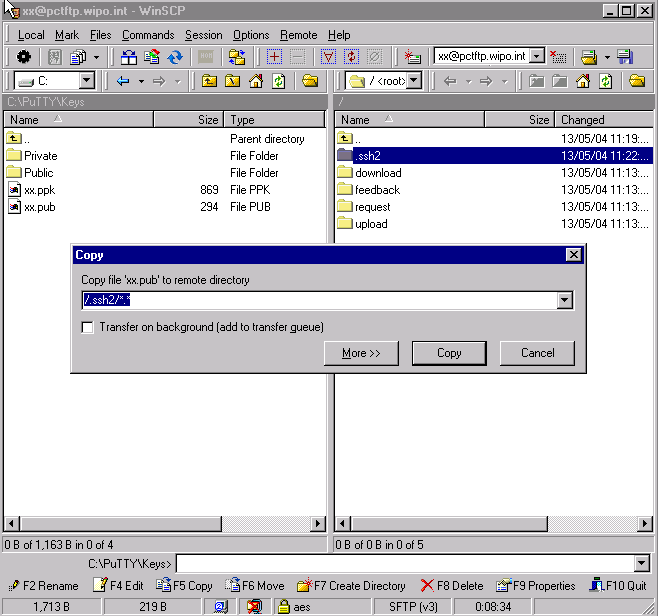
- Disconnect from the remote server (under Session->Disconnect) and return to the main screen. Click on the name of the session you created in Step 6, and click on "Load". You will return to the "WinSCP Login" screen.
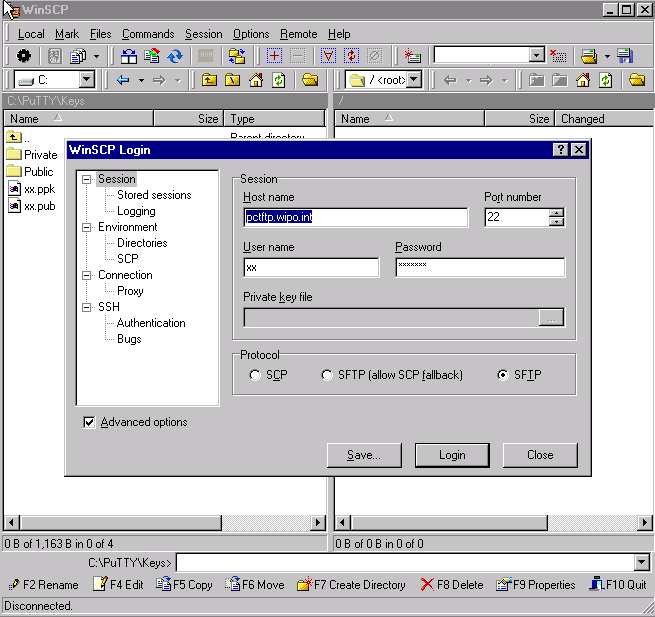
- Delete the password. Note that the "Private Key" field will become ready for a text entry. Use the file browse button (marked with three dots "
") on the right side of the private key entry field and find your private key (you wrote the location down in a previous step).
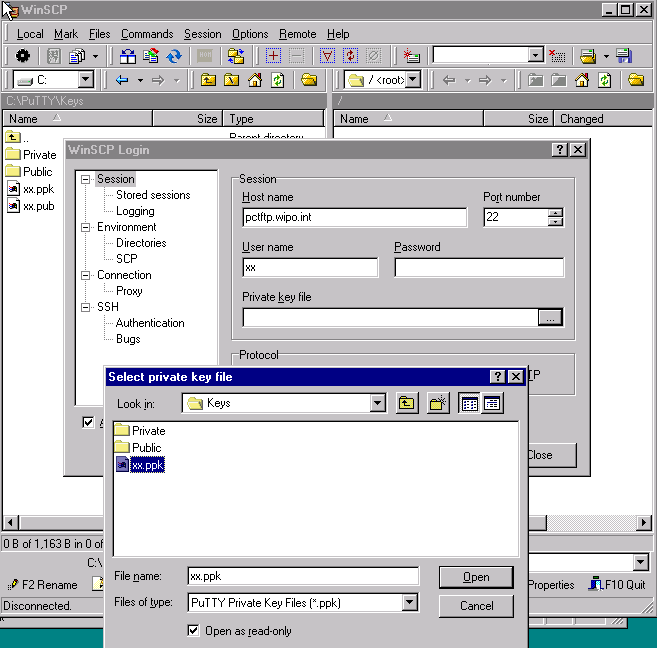
- Press "Save", change the session name to "xx" when prompted, and then press "Login" to reconnect to the server using your key. You will be asked for the key passphrase you entered in Step 4. Enter it.
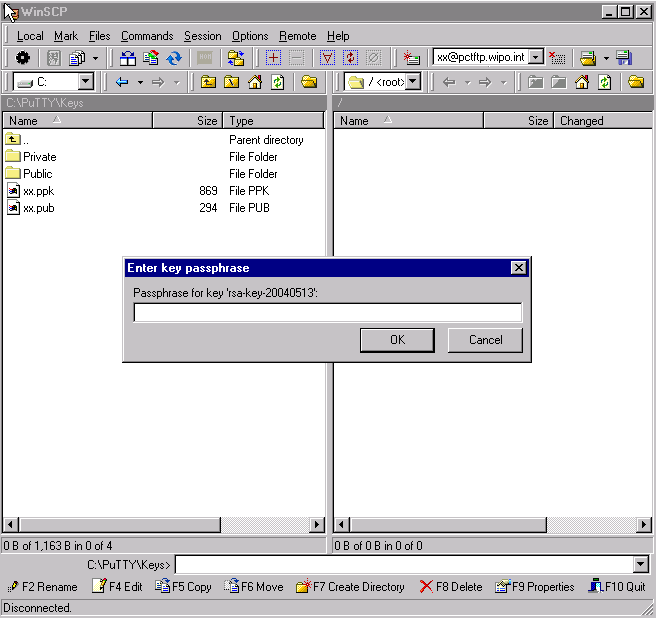
- Press "OK" and you will reconnect to the server using your public key. You now have two saved sessions, "xx" for key-based authentication, and a temporary "xx-password" session. Your password will automatically expire in 5 days. You may delete the "xx-password" session at your convenience.