This user guide is for picking up a WIPO certificate using Google Chrome, Microsoft Edge or Mozilla Firefox.
Once you have received the approval e-mail from the WIPO Customer CA digital certificate, which provides you with a link to pick-up/retrieve your certificate, you can proceed with the installation of your digital certificate.
IMPORTANT: Pick-up/retrieval can only be done using Google Chrome, Mozilla Firefox or Microsoft Edge. Other internet browsers, such as Safari will not work.
1. Copy the link in the approval e-mail and paste it into your Internet browser (Google Chrome, Mozilla Firefox or Microsoft Edge). If you click on the link directly, your default browser will open and it may be different from a compatible browser mentioned above.
2. You may be requested to enter the enrollment code that was generated at the time of requesting the certificate. If you no longer have that code, please contact PCT Operations Customer Support Section pct.eservices@wipo.int and we will resend you the enrollment code.
Click Continue
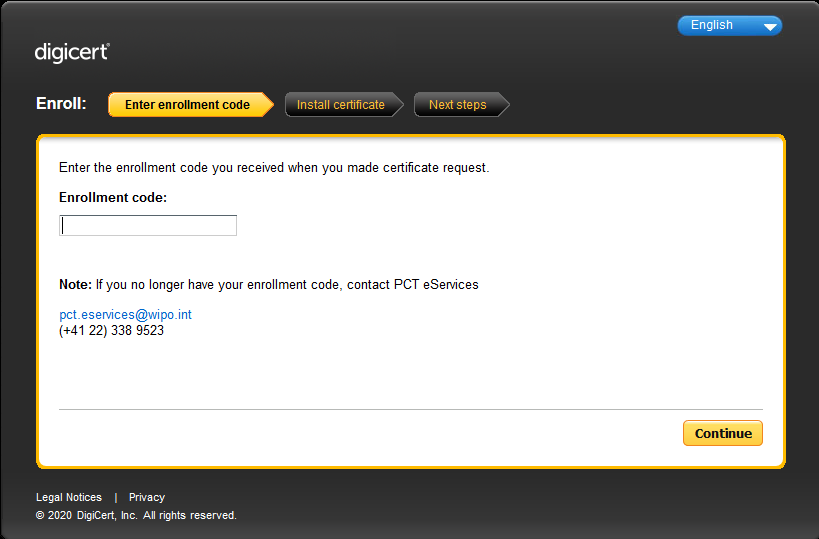
3. Click Install certificate
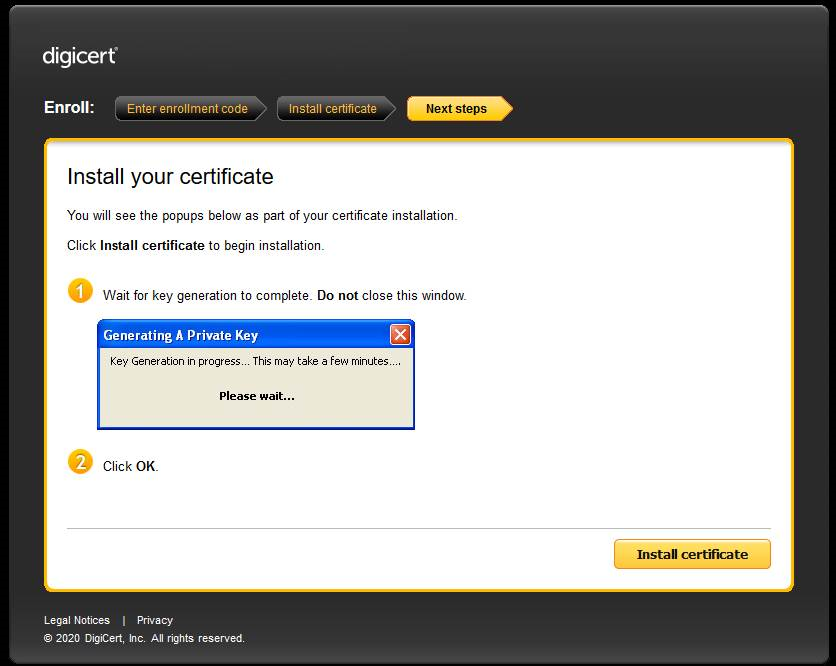
4. Click Copy Password to copy the PASSWORD indicated in the Item 1 of the certificate download page (see the screenshot below) and save it locally on your computer (e.g. in the Notepad) or on a medium where you can easily retrieve it.
IMPORTANT: You will need to enter this PASSWORD when importing the certificate to your browser after you downloaded it to your computer. The password in the screenshot below is an example only. You will have a different password generated for your certificate. It is not possible to retrieve the password once the certificate has been picked up. PCT Operations Customer Support Section is not able to provide you with the password. However, once the certificate is imported into the browser, you can use the Export/ Backup option in the Certificate Management window of the browser to save another back-up copy and create a new password that is easier for you to remember. Please refer to “How to import your certificate to the browser and save a back-up copy: Google Chrome | Mozilla Firefox | Microsoft Edge”.
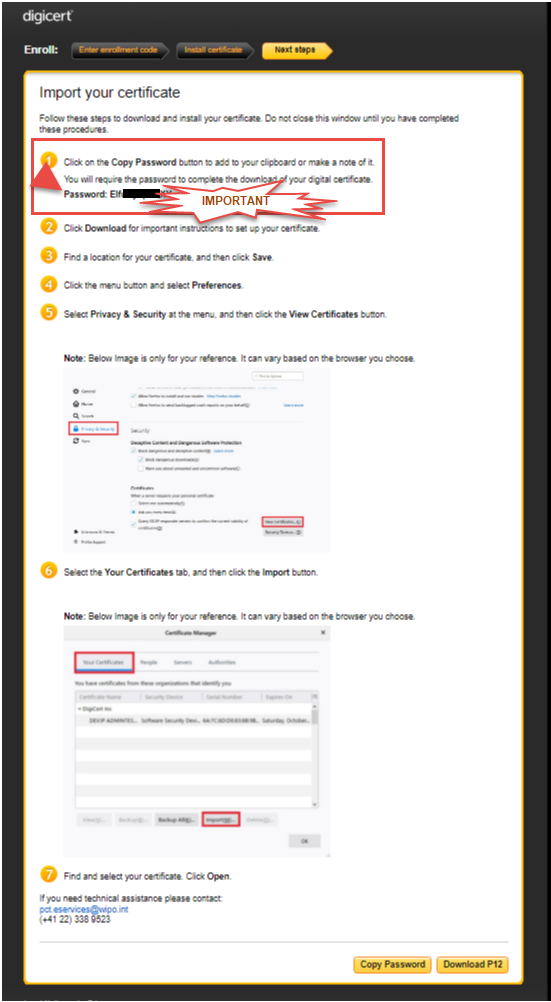
5. Download P12 button is activated after clicking Copy Password. Click Download P12 to down the certificate.
6. Immediately after clicking Download P12
- If you use Google Chrome, the downloaded certificate shows in the lower left corner.
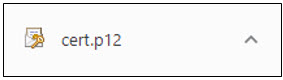
- If you use Mozilla Firefox, after the certificate has been downloaded, the OK button on the pop-up window becomes available for you to save the certificate file (cert.p12) on your computer.
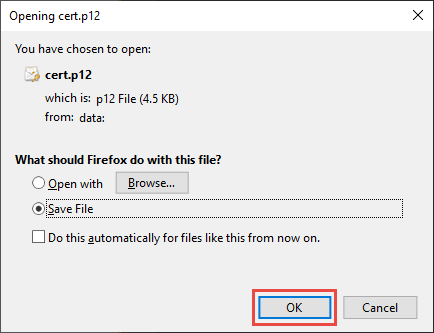
- If you use Microsoft Edge, the downloaded certificate appears in the upper right corner.
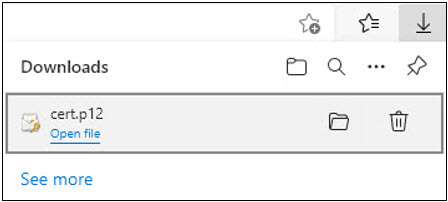
7. The certificate file (cert.p12) will be automatically saved in the default Download folder if you have not change the default route for saving files on your computer.
To access the Download folder on your computer:
- If you use Google Chrome, click on the three dots in the upper right corner, then select Downloads.
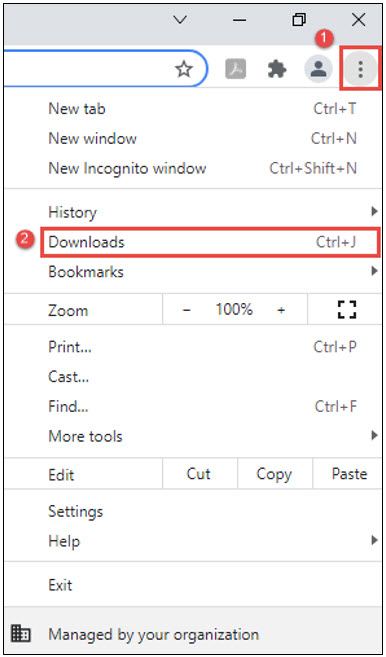
- If you use Mozilla Firefox, click on the Download folder icon in the upper right corner of the browser.
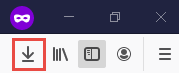
- If you use Microsoft Edge, click on the three dots in the upper right corner, then select Downloads.
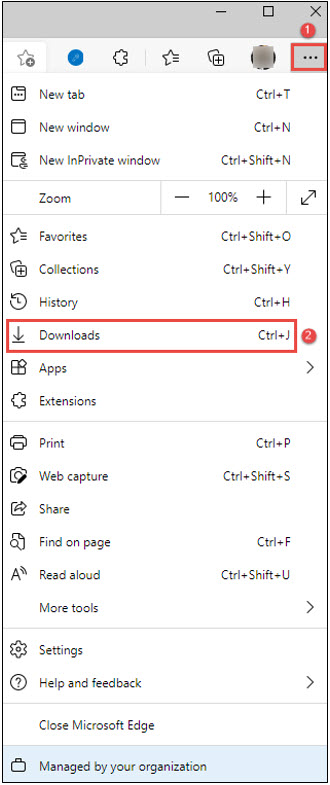
Next: How to import your certificate to the browser and save a back-up copy: Google Chrome | Mozilla Firefox | Microsoft Edge
