WIPO Sequence - Manual do Usuário
A finalidade deste documento é fornecer instruções aos usuários sobre como executar operações básicas com o aplicativo WIPO Sequence para computadores. Tipicamente, os usuários são requerentes de patentes ou seus representantes desejando submeter um pedido de patente que inclui uma listagem de sequências.
Este manual do usuário é para a versão 3.0.0.
1. Resumo das funcionalidades
Esta tabela resume todas as funcionalidades implementadas pela ferramenta na sua versão atual, com links para as seções relevantes:
2. Funcionalidades da ferramenta
2.1 Vista da página principal de projetos
Esta seção detalha as diferentes opções acessíveis na página principal de projetos.
Um projeto é uma estrutura de objeto usada pela ferramenta para armazenar os dados necessários para gerar uma listagem de sequências. A ferramenta utiliza os dados armazenados no projeto, depois da validação da conformidade dos dados com a norma ST.26 da OMPI, para definir os valores da listagem de sequências gerada.
Esta vista apresenta a lista de projetos criados, dando ao usuário a opção de ordenar ou de usar a função de pesquisa para filtrar por nome de projeto, referência do processo do requerente, nome do requerente, título da invenção, situação ou data de criação.
Criar um projeto
Para criar um novo projeto, você deve começar a partir da Vista da página principal de projetos mostrada abaixo.

1) Clique no link "NEW PROJECT" (novo projeto) na parte superior da vista. Como ilustrado, a ferramenta solicitará um nome (obrigatório) e uma descrição (opcional).

Quando um valor é inserido no campo do nome, o botão "Save" (salvar) é ativado para que você salve o novo projeto. A lista de projetos passa a incluir este novo projeto na vista da página principal de projetos.
Importar um projeto
Esta funcionalidade permite importar um projeto exportado anteriormente para a ferramenta. Para importar um arquivo de projeto, você deve começar a partir da vista da página principal de projetos.
Clique no link "IMPORT PROJECT" (importar um projeto) na parte superior da vista, como indicado, e depois siga as etapas apresentadas no vídeo abaixo:
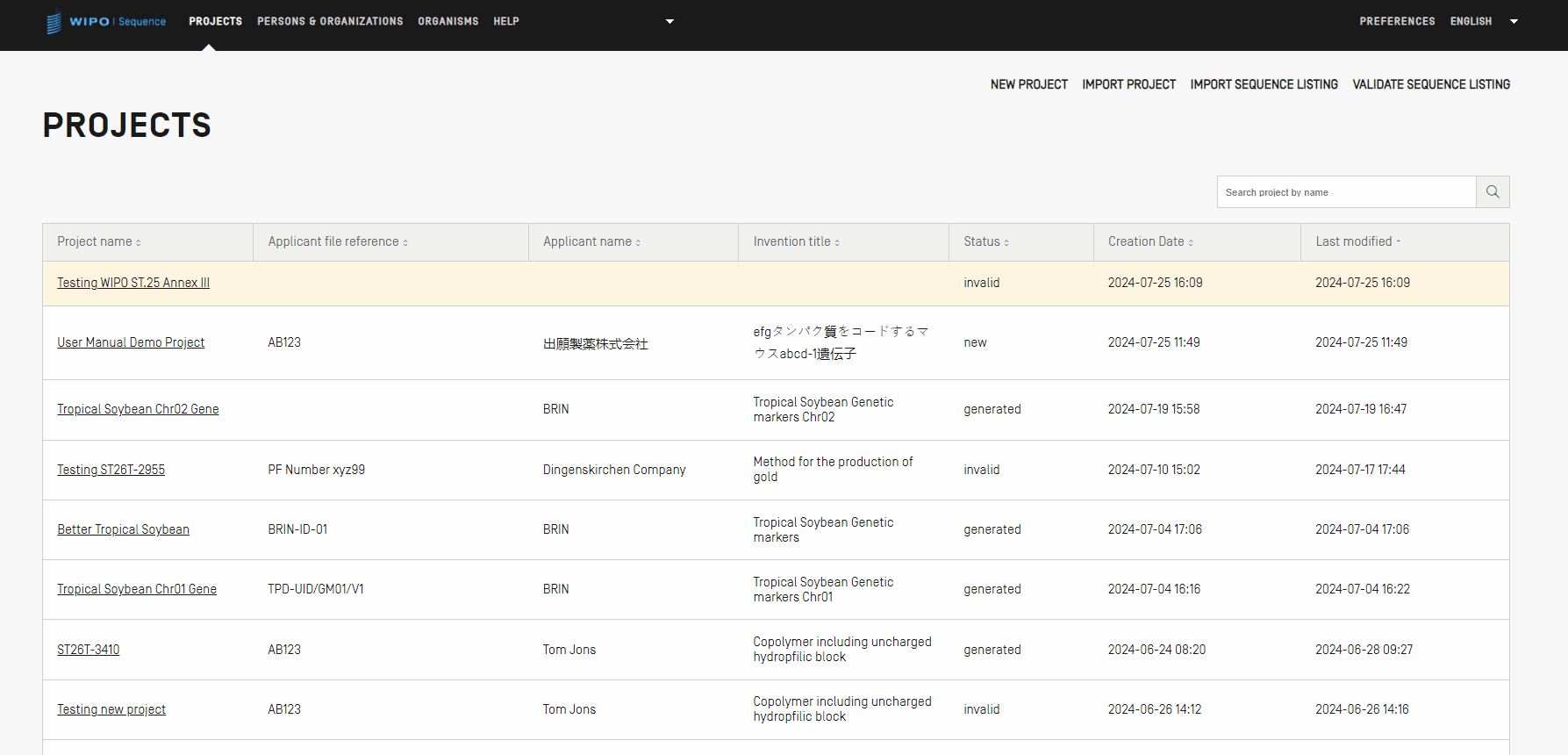
Se “Select Range Sequences” (selecionar intervalo de sequências) permanecer desmarcado, todas as sequências serão importadas. Se você deseja selecionar quais sequências devem ser importadas para o projeto, marque a casa de seleção "Select Range Sequences" (selecionar um intervalo de sequências) e insira os números de ID das sequências desejadas no campo apropriado. É possível inserir uma única sequência, assim como uma lista de sequências separadas por vírgulas, ou um intervalo de sequências na forma x-y. Por predefinição, o número total de sequências do projeto importado será exibido na forma de um intervalo, por exemple 1 – número total de sequências.
Exemplo: "1, 3, 7, 13-20, 30-50"
Se o projeto foi importado com êxito, a faixa azul e a mensagem seguintes aparecem na parte superior da vista.
Nota: Você precisa verificar se o projeto zip importado corresponde à base de dados atual. Se o projeto zip foi exportado de uma versão anterior à 3.0.0, não funcionará corretamente; o projeto importado deve utilizar a mesma base de dados. Isto se deve à nova implementação da base de dados a partir da versão 3.0.0.
Importar uma listagem de sequências
A partir da vista da página principal de projetos, você pode importar exclusivamente as informações relativas às sequências de uma listagem de sequências em conformidade com a norma ST.26 ou ST.25. Os formatos de arquivo para estas são *.xml para o formato ST.26 e *.txt para os arquivos ST.25. Para mais detalhes sobre as etapas em questão, assista ao vídeo abaixo.
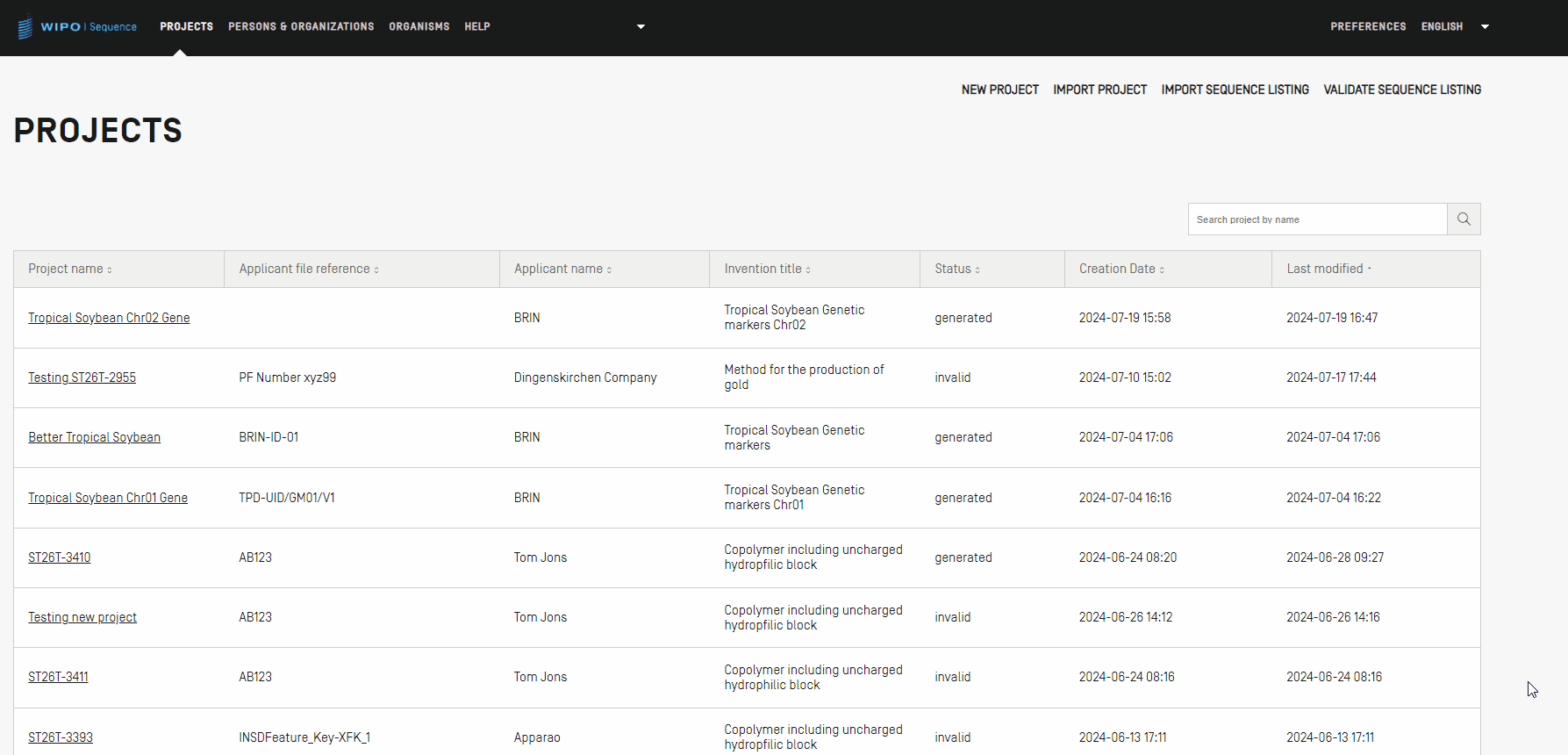
Nota: Para a importação de uma listagem de sequências, as características e qualificadores são sensíveis às maiúsculas e minúsculas e devem estar conformes com os valores fornecidos no Anexo I da norma ST.26 da OMPI.
Também é importante notar que as listagens de sequências conformes com a norma ST.25 devem ser válidas, pois de outra forma a funcionalidade de WIPO Sequence não pode ser garantida durante a importação.
A tabela do relatório de importação só aparece quando um erro ocorre durante a importação de um arquivo e contém as colunas seguintes:
- Tipo de nota: "INDIVIDUAL" para uma mensagem relacionada com um sequência específica ou "GLOBAL" para uma ou mais sequências em geral
- Código do elemento de informação: Do arquivo de origem, no caso de listagens de sequências ST.25
- Texto de mensagem: Mensagem detalhada com informações sobre o problema identificado em questão e as modificações efetuadas para retificá-lo (se houver)
- Sequência detectada: Número identificador da sequência importada relacionada com a mensagem (quando o tipo é "INDIVIDUAL"; caso contrário, este campo está em branco).

Se o arquivo estava no formato ST.25, a vista do relatório de importação inclui primeiramente um "Import Report" (relatório de importação), assim como o relatório "Changed Data" (relatório sobre os dados modificados). O relatório sobre os dados modificados mostra todos os dados que foram transformados ou modificados durante o processo de importação. Os dados seguintes são apresentados em uma tabela recapitulativa:
- Origin Tag (identificador numérico de origem): Código de elemento de informação para o tipo de elemento, quando listagens de sequências ST.25 são importadas
- Origin Element Name (nome do elemento de origem): Nome correspondente para o tipo de elemento
- Origin Element Value (valor do elemento de origem): Valor correspondente do elemento original no arquivo de origem
- Target Element Name (nome do elemento de destino): Nome equivalente do elemento ST.26 onde a informação será armazenada no projeto
- Target Element Value (valor do elemento de destino): Valor que será definido para o nome do elemento de destino no projeto
- Transformation (transformação): Descrição das modificações/transformações do elemento
- Sequence ID Number (número de ID da sequência): Número de ID da sequência relevante do elemento transformado no projeto

Neste ponto, você pode voltar para a vista da página principal de projetos ou imprimir um relatório sobre estas modificações em formato PDF. Para instruções sobre como baixar/imprimir o arquivo PDF, veja a seção sobre a visualização das listagens de sequências.
Pelo contrário, a importação pode ser mal-sucedida se o arquivo da listagem de sequências contiver erros. Neste caso, você será notificado, depois de tentar a importação, por uma faixa vermelha indicando que um erro ocorreu durante a importação

Nota: A ferramenta tem o melhor desempenho dentro de um limite de 100k sequências. Ao lidar com longas listagens de sequências, você pode tentar a solução seguinte: dividir a importação em uma série de etapas, escolhendo um intervalo específico de sequências para serem importadas, e em seguida importar estas sequências dentro de um projeto um intervalo de cada vez. Por exemplo, uma listagem de sequências contendo ~100k sequências pode ser dividida numa série de 10 x 10k sequências e estas podem ser importadas uma a uma. As primeiras 10k sequências serão usadas para criar o projeto.
Validar uma listagem de sequências
Para validar um arquivo de listagem de sequências ST.26, você pode clicar no botão “VALIDATE SEQUENCE LISTING” (validar listagem de sequências) no canto superior direito da vista de projetos.
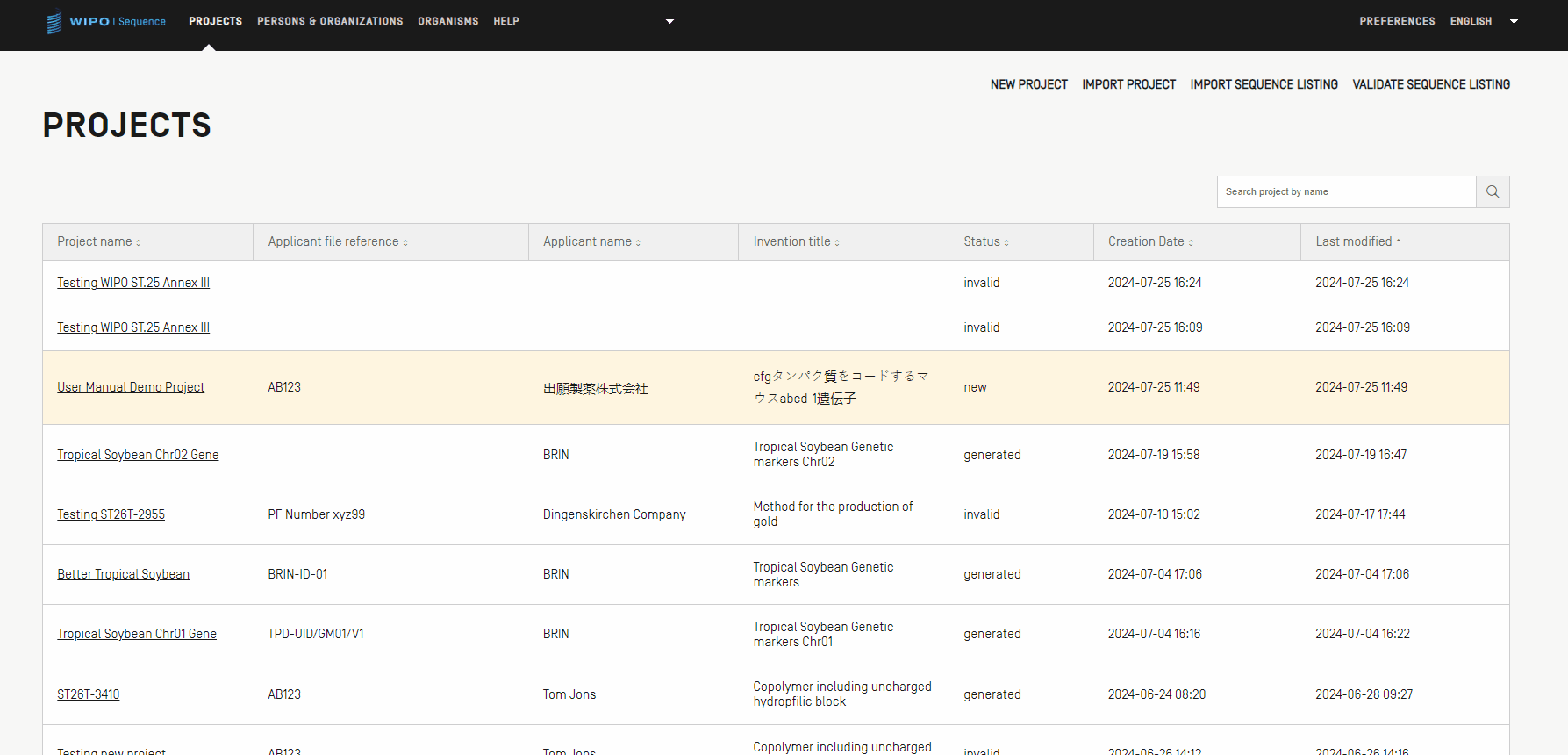
Se a validação da listagem de sequências for bem-sucedida, uma faixa aparecerá, como ilustrada.

Se a validação da listagem de sequências não for bem-sucedida, um relatório de verificação se abrirá no seu navegador, enumerando os erros de validação numa tabela, como mostrado no exemplo. A localização do arquivo HTML será apresentada junto com o relatório XML de verificação caso você deseje copiar os arquivos para uma localização diferente.
Quando você utilizar um navegador IE, você deve permitir que um script interno seja executado no seu computador para que o formato seja carregado corretamente. Senão, as sequências não serão apresentadas no formato padrão e serão menos legíveis.
Queira notar que para validar uma listagem de sequências, o arquivo ST.26 deve cumprir os seguintes requisitos:
Deve ser codificado em UTF-8 e deve conter caracteres válidos de acordo com a especificação XML 1.0
Deve conter uma linha DOCTYPE na forma seguinte:
<!DOCTYPE ST26SequenceListing PUBLIC "-//WIPO//DTD Sequence Listing 1.3//EN" "ST26SequenceListing_V1_3.dtd">
O arquivo deve ser conforme com o arquivo DTD ST26SequenceListing_V1_3.dtd.
Excluir projeto
Para excluir um projeto, você deve começar a partir da página principal de projetos.

Clique no botão com o ícone da lixeira na linha do projeto na tabela da página principal de projetos que você deseja excluir.
No pop-up, clicar em "Delete" (excluir) para confirmar que deseja excluir o projeto selecionado.

2.2 Vista dos detalhes do projeto
A Vista dos detalhes do projeto contém todas as informações específicas de um único pedido de patente ou listagem de sequências. Se divide em duas seções: informações gerais e dados de sequência. Na parte suporior, há uma tabela contendo as informações de base sobre o projeto, incluindo as seguintes:
- Nome do projeto
- Data e hora de criação do projeto
- Data e hora das últimas atualizações do projeto
- Situação do projeto (valores possíveis: “new”/“modified”/“generated”/“invalid”/“valid”/“warnings” (novo/modificado/gerado/inválido/válido/avisos)) - este campo não é editável!
- Descrição do projeto – opcional
- Nome do arquivo importado (caso o projeto tenha sido importado)
- Código da língua do texto livre original
- Número de sequências (intitulado: "Sequences")
- Casa de seleção para invocar a adição automática de um qualificador de tradução quando uma característica de CDS é criada (função a nível de projeto)
- Língua do texto livre não em inglês.

Existem dois níveis de menus, o primeiro relacionado com os dados na vista de detalhes do projeto (em amarelo) e o segundo um menu de navegação para outras vistas relacionadas com o projeto (em azul). Você pode clicar em "Return to project home" (retornar à página principal de projetos) para sair do projeto.
No menu de navegação, seis vistas diferentes são acessíveis desde a página de detalhes do projeto:
- A vista de detalhes do projeto (atual), apresentada com o nome do projeto
- A vista do relatório de verificação, onde o relatório de verificação pode ser acessado
- A vista dos qualificadores dependentes da língua, onde os qualificadores de texto livre dependentes da língua podem ser acessados e exportados/importados
- A vista do relatório de importação, onde o relatório de importação pode ser acessado
- A vista de visualização das listagens de sequências, onde formatos legíveis por humanos das listagens de sequências 26 geradas podem ser acessados
- O menu de ajuda, que inclui referências ao manual do usuário e à Base de Conhecimentos sobre WIPO Sequence e ST.26
- A vista de preferências, relevante para todos os projetos na instância em questão de WIPO Sequence.
Imprimir um projeto
Para imprimir um projeto, você deve entrar na vista dos detalhes do projeto desejado e clicar no botão "Print" (imprimir) na parte superior da vista.
Em seguida, aparecem duas casas de seleção para esclarecer quais informações do projeto você deseja imprimir: as informações gerais e/ou as informações sobre sequências.

Se selecionar “Print Sequences” (imprimir sequências), você pode especificar quais sequências devem ser impressas, especificando o intervalo de números de ID no campo “Sequence IDs” (IDs de sequências), ou simplesmente imprimir todas, deixando este campo em branco.
Por predefinição, o número total de sequências do projeto será apresentado na forma de um intervalo.
Exportar um projeto
Você pode exportar um projeto na forma de um arquivo .zip para fazer uma cópia de segurança dos dados do projeto ou, alternativamente, importar o projeto para uma outra instância de WIPO Sequence instalada em um outro computador. Basta clicar no botão "Export" (exportar) e selecionar uma localização onde salvar o arquivo .zip. Se a exportação foi bem-sucedida, você verá a faixa azul seguinte:

Importar outro projeto para o projeto atual
Você pode copiar informações de outros projetos armazenados na ferramenta para o projeto atualmente aberto. As informações importadas podem pertencer à seção “General Information” (informações gerais) ou à seção "Sequences" (sequências), ou a ambas. As informações gerais importadas substituirão as informações gerais existentes atualmente no projeto, enquanto que as sequências importadas serão anexadas à lista atual de sequências dentro do projeto.

Você deve primeiro selecionar, na lista de seleção suspensa exibida, o projeto do qual deseja importar informações. Você pode selecionar se deseja incluir alguns dos detalhes fornecidos na seção de informações gerais do projeto e também se deseja importar sequências; basta fornecer um intervalo de números de ID de sequências para especificar quais sequências devem ser importadas para o projeto. Por predefinição, o número total de sequências do projeto será apresentado na forma de um intervalo.
Se a casa de seleção das informações gerais for marcada, uma tabela aparecerá exibindo toda a seção de informações gerais de ambos os projetos: o projeto atualmente selecionado (destino) e o projeto importado (alternativo). Você deve então selecionar quais elementos das informações gerais devem ser substituídos pelas informações gerais correspondentes do projeto importado.
Finalmente, quando você tiver decidido quais elementos das informações gerais e quais sequências devem ser importados para o projeto, deve clicar no botão azul “Import Project” (importar um projeto). Uma faixa azul aparece se os elementos foram importados corretamente.
Validar um projeto
Antes que a listagem de sequências seja gerada na forma de um arquivo XML conforme com a norma ST.26, o projeto é submetido previamente a uma verificação de validação. Esta etapa é sempre executada antes da geração da listagem de sequências, mas pode também ser executada separadamente.
Para validar um projeto, você deve clicar no botão "Validate" (validar) na parte superior da vista dos detalhes do projeto.

Uma vez concluída a validação, você será levado à vista do relatório de verificação ("Verification Report"), onde todos os erros de verificação ou avisos que possam ter sido gerados serão exibidos. Se a validação foi concluída com êxito, uma faixa azul aparecerá.
Se erros forem encontrados ou avisos gerados durante o processo de validação, um relatório de verificação será gerado, contendo uma tabela detalhando quais violações das regras de verificação e das diretrizes foram detectadas. Cada linha identifica se se trata de um erro que deve ser corrigido ou de um aviso que pode ser ignorado.

Gerar uma listagem de sequências
A última ação que pode ser executada em um projeto, e talvez a mais importante, é a geração da listagem de sequências. Para gerar a listagem de sequências, você deve clicar no botão azul “Generate Sequence Listing” (gerar uma listagem de sequências), na parte superior da vista dos detalhes do projeto. Isto desencadeia automaticamente o processo de validação do projeto, que deve ser executado primeiro.
Se a validação do projeto for bem-sucedida, uma caixa de diálogo se abre para que você possa selecionar onde salvaguardar a listagem de sequências gerada conforme com a norma ST.26 (.xml).

Se a validação do projeto não for bem-sucedida, aparecerá então a Vista do relatório de verificação, junto com uma faixa vermelha. Se o projeto é válido, aparecerá uma faixa azul.

Exibir uma listagem de sequências
WIPO Sequence permite que você gere uma listagem de sequências em um formato mais legível por humanos do que XML. Depois que uma listagem de sequências é gerada, o arquivo XML pode ser exibido no formato HTML ou exportado como um arquivo de texto. Usando qualquer navegador, você também pode salvaguardar a listagem de sequências visualizada em HTML como um arquivo em PDF. A funcionalidade de exportação pode ser acessada na vista "Display the Sequence Listing" (visualizar a listagem de sequências).
Se a geração de uma listagem de sequências não foi bem-sucedida para um determinado projeto, os botões "Display Sequence Listing" (visualizar a listagem de sequências) e "Export Sequence Listing as .txt file" (exportar a listagem de sequências como arquivo .txt) serão desativados na vista de visualização da listagem de sequências e você verá aparecer um erro.
Qualificadores de texto livre dependentes da língua
Os qualificadores que permitem um valor de "texto livre" em um projeto são referenciados em mais detalhes na vista “LANGUAGE DEPENDENT QUALIFIERS” (qualificadores dependentes da língua) da página do projeto. Sempre que um qualificador dependente da língua é adicionado ao projeto atual, o qualificador será igualmente apresentado nesta vista.
Você pode modificar o valor de texto livre traduzido associado a um qualificador clicando no valor "Qualifier Name" (nome de qualificador), o que abre uma sobreposição com um painel de edição abaixo da tabela.
Para exportar os qualificadores de texto livre no formato de arquivo XLIFF, você precisará fornecer o código da língua de origem e o código da língua de destino. Os valores traduzidos deverão ser fornecidos por tradutores antes que o arquivo XLIFF sera reimportado.
Note que o valor do qualificador traduzido que aparece na coluna "Non-English Qualifier Value" (valor do qualificador não em inglês) corresponde à língua selecionada especificada pelo código da língua do texto livre não em inglês.
Se você clicar no botão “IMPORT FREE TEXT QUALIFIERS” (importar qualificadores de texto livre), a ferramenta abrirá o explorador de arquivos, que o usuário pode percorrer para encontrar e selecionar o arquivo "XLIFF" que deseja importar. Várias etapas de validação são disponibilizadas para garantir mapeamentos corretos entre os valores nas línguas de origem e de destino.
Importar qualificadores de texto livre de um arquivo XLIFF
O arquivo selecionado deve estar no formato XLIFF e conter os itens de dados seguintes:
- Nome do projeto
- Código da língua de destino
- Código da língua de origem
- Para cada elemento de cada unidade XLIFF:
- O ID exclusivo do qualificador (formato: um número precedido pela letra "q").
- O valor do qualificador na etiqueta da língua de origem
- O valor do qualificador na etiqueta da língua de destino
Uma vez que você confirmou o arquivo selecionado que deseja importar, a ferramenta pedirá que verifique se deseja prosseguir confirmando uma série de etapas de verificação.
- O sistema compara o nome do projeto no arquivo de entrada com o nome do projeto selecionado.
- O sistema informará você se algum qualificador não pôde ser mapeado.
- O sistema informará você sobre modificações relacionadas com a língua de origem e com os valores de qualificadores.
- O sistema informará você sobre modificações relacionadas com a língua de destino e com os valores dos qualificadores traduzidos.
Uma vez concluídas estas etapas, o usuário verá uma faixa azul na parte superior da vista: "SUCCESS: THE FREE TEXT QUALIFIER HAS BEEN IMPORTED SUCCESSFULLY” (Êxito: a importação do qualificador de texto livre foi bem-sucedida), assim como um relatório de importação detalhando os valores anteriores e o valores importados atuais dos qualificadores de texto livre dependentes da língua. Os usuários podem voltar à vista de qualificadores de texto livre clicando em "RETURN TO FREE TEXT QUALIFIERS” (retornar aos qualificadores de texto livre).
Exportar qualificadores de texto livre no formato XLIFF
Se o usuário clicar no botão “EXPORT FREE TEXT QUALIFIERS” (exportar qualificadores de texto livre) na parte superior da vista, e em seguida selecionar, na caixa de diálogo, o nome do arquivo e a localização onde salvar o arquivo de texto do qualificador, todos os qualificadores de texto livre do projeto serão exportados e salvos no formato de um arquivo XLIFF.
Este arquivo incluirá:
- A origem do projeto
- A língua de destino do projeto
- Os qualificadores de texto livre
- Os valores dos qualificadores de texto livre traduzidos
- As informações associadas sobre os qualificadores e características fornecidas na tabela.
Este arquivo no formato XLIFF pode ser visualizado, editado e importado novamente para a ferramenta, depois que os valores traduzidos apropriados foram fornecidos.
Inserir os dados de um projeto
Um projeto se divide em duas seções, da mesma maneira que a listagem de sequências gerada: as informações gerais e os dados da sequência. Você pode copiar e colar dados em um projeto ou importar dados de um outro projeto ou de uma outra listagem de sequências. Em geral, você pode editar campos de um projeto clicando no ícone do lápis. Os campos obrigatórios são indicados por um asterisco ("*").
Informações gerais
A seção de informações gerais permite que você insira informações relacionadas com o próprio pedido de patente e serve para associar a listagem de sequências gerada com o pedido em questão. A primeira subseção, "Application Identification" (Identificação do pedido), concerne a situação e as informações do pedido de patente do projeto selecionado. As instruções abaixo mostram passo a passo as informações que devem ser fornecidas nessa seção.
Etapa 1: Identificação do pedido
Para editar informações na subseção de identificação do pedido, clique no ícone do lápis realçado à direita da subseção. Você deve então fornecer as informações em função das etapas seguintes:
- Se um número já foi atribuído ao pedido, você deve selecionar o código do Instituto de Propriedade Intelectual (Instituto de PI) onde o pedido foi depositado. Este é o código da Norma ST.3 da OMPI.
- Você deve selecionar o botão de opção apropriado para indicar se já recebeu um número do pedido ou se você forneceu uma referência do processo do requerente.
- Se o pedido ainda não tem um número, você DEVE fornecer a referência do processo do requerente neste campo.
- Se um número já foi atribuído ao pedido, você deve inserir o número fornecido do pedido.
- Selecionar a data do depósito do pedido por meio do seletor de data, se uma data foi atribuída.
- Clicar no botão azul "Save" (salvar).
No exemplo mostrado, todos os valores opcionais também foram inseridos:

Nota: Mesmo se os valores obrigatórios foram inseridos, um aviso sempre aparecerá no relatório de verificação, indicando que "Falta o número de identificação do pedido. O número do pedido é obrigatório se o número do pedido foi atribuído."
Etapa 2: Pedido(s) de prioridade
Em seguida, se houver um pedido de prioridade relacionado com o pedido atual, estes detalhes são inseridos na subseção do pedido de prioridade. Para adicionar um pedido de prioridade ao projeto, você deve clicar no botão “Add Priority Application” (adicionar pedido de prioridade) na seção de informações gerais.
Para definir o pedido de prioridade atualmente selecionado como sendo o pedido mais antigo, você deve selecionar "Yes" (sim) na lista de seleção suspensa “Selected Earliest Priority Application” (pedido de prioridade mais antigo selecionado). Isto definirá este pedido como sendo o pedido de prioridade mais antigo quando a listagem de sequências for gerada. Para terminar, clique no botão azul "Add Priority Application" (adicionar o pedido de prioridade).

Etapa 3: Requerente/Inventor
Para adicionar dados relativos a um novo requerente ou inventor ao projeto, você deve clicar no botão “Add Inventor” (adicionar um inventor) ou “Add Applicant” (adicionar um requerente) na seção de informações gerais da vista dos detalhes do projeto. Como as etapas de execução de ambas essas ações são idênticas, apenas instruções gerais são dadas aqui, mas este processo deve ser repetido se tanto um requerente quanto um inventor devem ser incluídos no projeto, mesmo se o requerente também é o inventor.
Quando você clicar no botão, uma sobreposição se abrirá com dois botões de opção. Se você selecionar "Existing applicant/inventor" (requerente/inventor existente), pode escolher um na lista de seleção suspensa de pessoas e organizações atualmente salvas na instância local da ferramenta para computadores.
Se você selecionar "New applicant/inventor" (novo requerente/inventor), deve preencher os detalhes requeridos, como quando uma nova pessoa ou organização é criada.
Quando todos os detalhes tiverem sido preenchidos, clique no botão "Add Applicant" (adicionar um requerente) ou "Add Inventor" (adicionar um inventor).

Nota: Basta um só requerente para que a listagem de sequências seja considerada válida. Portanto, um requerente e/ou inventor deve ser marcado como requerente principal. Este é o requerente/inventor que aparecerá na listagem de sequências gerada.
Etapa 4: Título da invenção
A última etapa consiste em adicionar um "Título da Invenção" na seção de informações gerais.
Para adicionar um novo título de invenção:
- Clique no botão "Add invention title" (adicionar título da invenção).
- Na sobreposição que aparece, você deve inserir o título da invenção e também indicar em que língua o título foi fornecido.
- Clicar no botão azul “Add Invention title” (adicionar título da invenção).

De acordo com a norma ST.26 da OMPI, uma listagem de sequências deve obrigatoriamente ter o título de invenção fornecido na língua de depósito. No entanto, um projeto pode opcionalmente incluir mais de um título da invenção, em línguas adicionais, mas apenas um título de invenção por língua. Cada novo título de invenção pode ser adicionado executando as etapas acima.
Dados da sequência
A seção "Sequences" (sequências) da vista dos detalhes do projeto é onde você fornece as informações técnicas relacionadas com as próprias sequências. WIPO Sequence oferece várias maneiras de preencher os dados de uma sequência dentro de um projeto, incluindo a criação, importação e inserção manuais de uma sequência. As subseções abaixo fornecem mais detalhes sobre as etapas necessárias para executar estas ações.
Criar uma sequência
- Clique no botão “Create new sequence” (criar uma nova sequência).
- Você tem a opção de fornecer um nome, inserindo um valor no campo "Sequence name" (nome da sequência), a fim de poder distinguir mais facilmente esta sequência. Se o campo for deixado em branco, a ferramenta atribuirá um valor predefinido, o nome predefinido de cada nova sequência começando por "Seq" seguido por um número iterativamente crescente ("Seq_1", "Seq_2", "Seq_3").
- Você deve então selecionar um dos três tipos de molécula permitidos pela norma ST.26 da OMPI e fornecidos na lista de seleção suspensa ("DNA", "RNA" & "AA"). A sequência em si deve ser inserida no campo de texto "Residues" (resíduos). Se você deseja criar uma sequência contendo segmentos tanto de ADN quanto de ARN, deve selecionar "DNA" como tipo principal de molécula.
- Você deve igualmente selecionar um nome de organismo para a sequência sendo criada, pois este é um campo obrigatório. Esse nome pode ser selecionado em uma lista de organismos predefinidos contidos na base de dados da ferramenta para computadores ou um dos organismos personalizados que você criou e salvou localmente. Basta começar a digitar o nome do organismo e uma lista de seleção suspensa aparecerá com as opções de ambas essas fontes.
- Você também deve classificar o organismo, selecionando um "Qualifier Molecule Type" (qualificador do tipo de molécula) na lista de seleção suspensa que fornece valores que variam dependendo do tipo de molécula previamente selecionado.
- Se você marcar a opção “Mark as an intentionally skipped sequence” (marcar como sequência ignorada de modo intencional), o painel de sequências removerá todas as restrições relativas ao fornecimento de valores para os elementos obrigatórios e a sequência salva resultante será ignorada quando o projeto for validado e uma listagem de sequências for gerada (o valor dos resíduos será indicado como sendo "000").
- Se você marcar a opção “The sequence contains both DNA & RNA segments” (a sequência contém segmentos de ADN & de ARN), o painel se expandirá para incluir campos que permitem que você descreva cada segmento de ADN e ARN com uma característica "misc_feature" (características diversas). A localização de cada um dos segmentos definidos será armazenada em uma característica "misc_feature" diferente da sequência, junto com um qualificador "nota" dentro de cada "misc_feature", contendo o tipo de molécula seguido pelo valor do campo de texto "Further Text" (texto adicional) dentro de cada "misc_feature". Você pode criar tantas destas características quanto necessário, clicando no botão “Add new ‘misc_feature’ feature” (adicionar nova característica diversa), e isso deve ser feito para todos os segmentos em toda a sequência: tanto segmentos de ADN quanto segmentos de ARN.
- Para terminar, você pode clicar no botão cinza "Create sequence" (criar uma sequência) ou no botão azul "Create & Display Sequence” (criar e exibir uma sequência). Se você clicar no botão azul “Create & Display sequence”, uma vista recolhível da sequência se abrirá depois que a sequência tiver sido criada, para que você possa verificar os valores. Essa vista aparecerá dentro da vista de detalhes do projeto, abaixo da seção das sequências.
A sequência recém-criada se encontra na última posição da lista de sequências, e leva o próximo número de ID de sequência. Se quiser reordenar a sequência em outra posição na lista, pode seguir estas etapas.
Importar sequência
É também possível importar sequências diretamente de arquivos para um projeto. Os formatos de arquivo aceitos estão enumerados na seção 3. Quando um arquivo de entrada é selecionado, a ferramenta para computadores detecta automaticamente o formato utilizado no arquivo.
- Para começar, clique no botão "Import sequence" (importar uma sequência).
- Clique em “Upload file [.txt, .xml]” (carregar um arquivo [.txt, .xml]). Quando a caixa de diálogo se abrir, selecione o arquivo contendo os dados de sequências a serem importados. A ferramenta para computadores detectará o formato usado e executará algumas verificações de validação durante a importação. A ferramenta aceita importar para um projeto sequências em cinco formatos: RAW, multi-sequências, FASTA, ST.26 e ST.25.
- Caso você selecione um arquivo no formato ST.25 ou ST.26 da OMPI, verá primeiro uma casa de seleção, "Select Range Sequences" (Selecione o intervalo de sequências). Quando esta casa é marcada, uma tabela se abre com os números de ID de cada sequência no arquivo e a ordem em que serão anexadas à lista de sequências fornecida no projeto. Se não desejar importar todas as sequências para o projeto, pode fornecer o intervalo desejado de números de ID de sequências. É possível inserir uma única sequência, assim como uma lista de sequências separadas por vírgulas ou um intervalo de sequências na forma x-y. Por exemplo: "1, 3, 7, 13-20, 30-50".
- Quando um arquivo no formato multi-sequências é importado, você verá uma casa de seleção, “Select Range Sequence IDs” (selecionar um intervalo de IDs de sequências), que, quando marcada, exibirá uma tabela de pré-visualização dos números de ID das sequências correspondentes no arquivo, assim como a descrição de cada sequência, incluindo o nome da sequência, o tipo de molécula e o nome do organismo. Você deve selecionar o intervalo de números de ID das sequências que deseja importar para a lista de sequências no projeto. Por predefinição, o número total de sequências no arquivo selecionado de listagem de sequências será apresentado na forma de um intervalo.
- Os dois últimos formatos aceitos pelo processo de importação de sequências são os formatos de arquivo RAW e FASTA. Estes formatos definem apenas uma única sequência por arquivo. Quando um arquivo RAW ou FASTA é selecionado para ser importado, a ferramenta exibe o painel relevante. Você deve prosseguir preenchendo os campos obrigatórios.
- Depois de uma importação bem-sucedida, a ferramenta levará você à vista do relatório de importação ("Import Report").
Inserir sequência
Para inserir uma sequência em uma posição específica da lista de sequências, você deve clicar no botão "Insert Sequence" (inserir uma sequência). Um painel sobreposto aparecerá então. Além de preencher todas as informações necessárias para criar uma sequência, na parte superior esquerda do painel, você deve inserir a posição na qual a sequência deve aparecer na lista de sequências. Para terminar, você pode clicar no botão "Insert sequence" (inserir uma sequência) ou no botão "Insert & Display Sequence" (inserir e visualizar uma sequência).
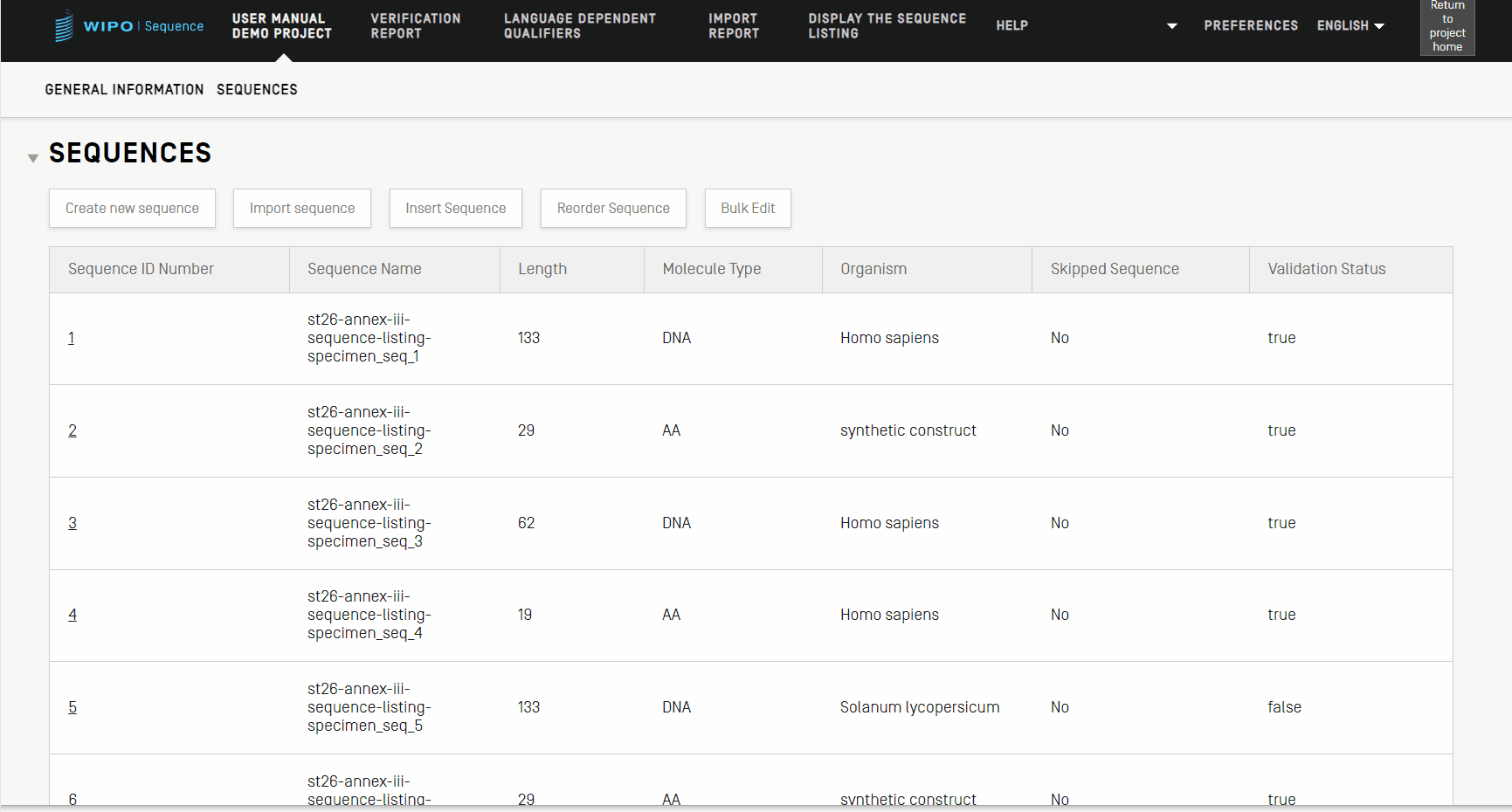
Reordenar uma sequência
Você pode modificar a ordem em que as sequências devem aparecer na lista de sequências fornecida em um projeto, executando as etapas mostradas no vídeo seguinte.
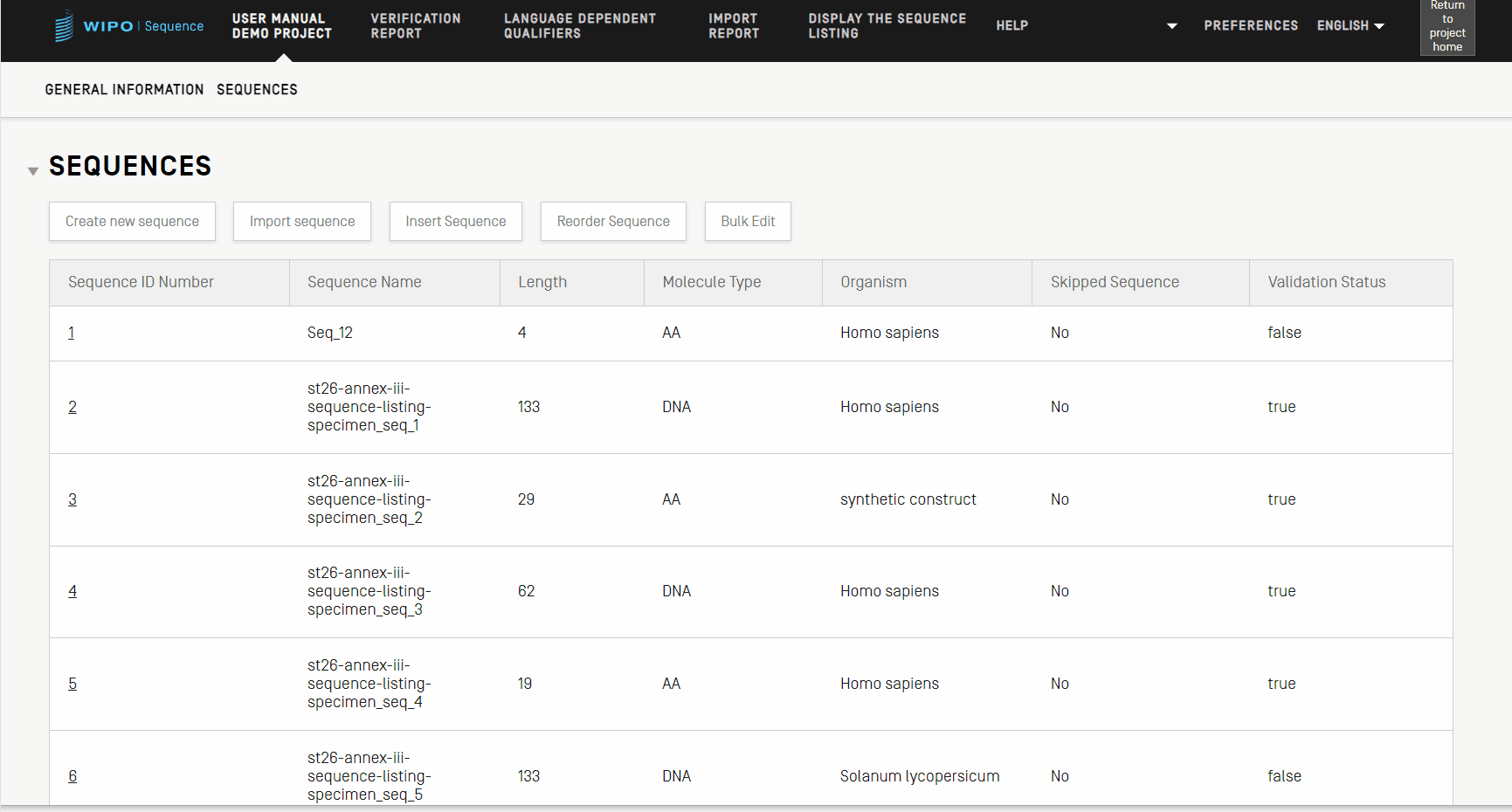
Edição em massa
Embora você possa editar cada sequência individualmente, clicando no ícone do lápis, pode usar o recurso de edição em massa quando forem necessárias alterações em várias sequências. Embora seja possível acessar e editar sequências individualmente, isto seria inviável para projetos com um grande número de sequências. Existem vários campos que podem ser editados dessa maneira, e mais detalhes são fornecidos abaixo.
- Comece por clicar no botão "Bulk Edit" (edição em massa").
- Escolha "Type of bulk edit" (tipo de edição em massa) na lista suspensa.
- Se você selecionar "Qualifier molecule type" (qualificador "tipo de molécula"), o sistema solicitará que selecione o tipo de sequências de ácidos nucleicos que devem ser editadas em massa. O sistema também avisa que, em sequências onde o organismo = "synthetic sequence" (sequência sintética), o qualificador "mol_type" deve ser "other DNA" (outro ADN) ou "other RNA" (outro ARN), e que se você alterar estes valores, um erro será gerado durante a validação do projeto. O sistema exibirá uma pré-visualização das sequências a serem editadas em massa com as características especificadas. Durante a edição, o sistema informará você que o valor do qualificador "mol_type" pode ser editado APENAS em sequências de ácidos nucleicos (porque o sistema define automaticamente o mesmo valor como "protein" em sequências de aminoácidos).
- Se você selecionou "Organism", deve inserir o intervalo de IDs das sequências a serem editadas. Em seguida, se você decidiu modificar o valor de organismo para "synthetic construct" (construção sintética), o sistema notificará você que o qualificador "mol_type" será automaticamente alterado para "other DNA" (outro ADN) ou "other RNA" (outro ARN) de acordo com o tipo de molécula da sequência (por exemplo, ADN).
- Se você selecionar "Features" (características), deverá então especificar se deseja editar características existentes ou adicionar novas. Você deve inserir o tipo de molécula e o intervalo de IDs das sequências a serem editadas.
- Se você selecionar "Edit feature" (editar uma característica) como tipo de edição em massa das características, por exemplo para alterar o valor da localização da característica CDS para “complement(join(1..30,61..90))”, deve começar por inserir os valores seguintes na caixa de texto "Select Range of Sequence IDs" (selecione o intervalo de IDs de sequências): os IDs de sequência relevantes, o tipo de molécula ("Molecule Type"), assim como a chave de caracterização ("Feature Key") relevante e a localização da característica ("Feature Location"). Para terminar, selecionar "Edit Sequences" (editar as sequências).
- Se você selecionar "Add feature" (adicionar característica) como tipo de edição em massa das características, por exemplo para adicionar uma nova característica "CHAIN" (cadeia) com a localização da característica "1..4", você deve começar por inserir os valores seguintes na caixa de texto “Select Range of Sequence IDs” (selecionar o intervalo de IDs de sequências): os ID de sequências relevantes, o tipo de molécula ("Molecule Type"), assim como a chave de caracterização relevante ("Feature Key") e a localização da característica ("Feature Location").
- Se você selecionar "Bulk skip" (ignorar em massa), deve então inserir o intervalo de IDs de sequências que deseja ignorar na caixa de texto “Select Range of Sequence IDs” (selecionar o intervalo de IDs de sequências).
- Se você selecionar "Bulk delete" (excluir em massa), você deve então fornecer o intervalo de sequências que deseja excluir na caixa “Select Range of Sequence IDs” (selecionar o intervalo de IDs de sequências).
- Para todas as operações de edição em massa, depois que você clicar no botão "Edit sequences" (editar as sequências), a ferramenta exibirá uma faixa azul para informar que a operação foi bem-sucedida. Um exemplo é dado abaixo.
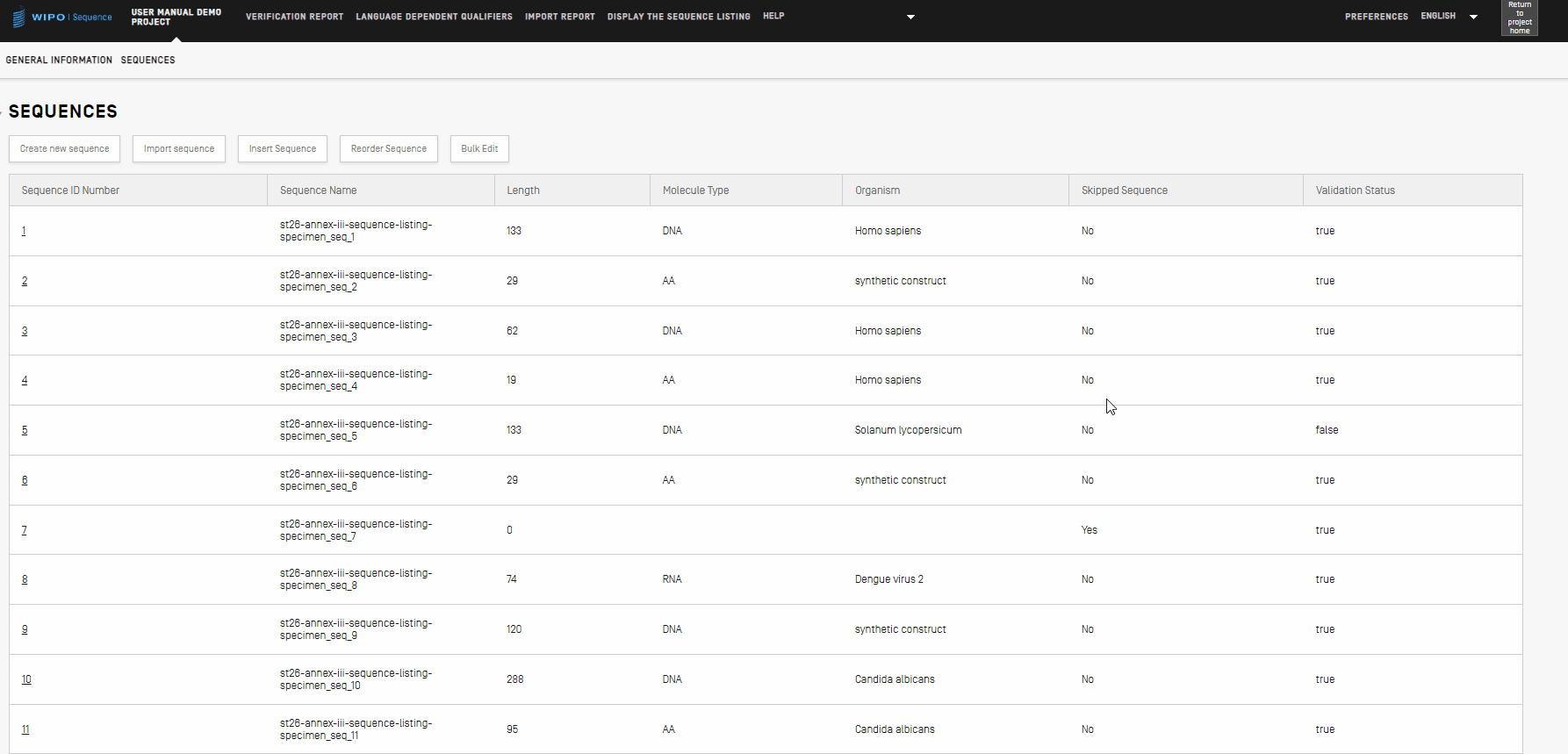
Inserir dados de características
Segundo a norma ST.26 da OMPI, cada sequência DEVE estar associada pelo menos a uma característica "source" (fonte). Cada característica de fonte deve ter dois qualificadores obrigatórios: "organism" (organismo) e "mol_type" (tipo de molécula).
A tabela de características ("Features") contém três colunas: a das chaves de caracterização, a das localizações das características dentro da sequência genética e a dos qualificadores associados com uma característica individual de uma sequência.
A localização da característica indica em qual segmento da sequência a característica existe. Os formatos permitidos para especificar a localização da característica são indicados pela norma ST.26 da OMPI e são os seguintes:
- Número único de resíduos: x
- Números de resíduos definindo uma extensão de sequências: x..y
- Resíduos antes do primeiro ou depois do último número de resíduo especificado: <x, >x, <x..y, x.>y, <x..>y
- Um local entre dois nucleotídeos adjacentes: x^y
- Números de resíduos unidos por uma ligação cruzada intra-cadeia: x..y
Operadores de localização podem ser usados para formar descrições complexas de localizações:
- “join (location, location, … location)”: As localizações são unidas (umas depois das outras) para formar uma sequência contígua.
- “order (location, location, … location)”: Os elementos estão na ordem especificada mas isso não implica que unir estes elementos seja razoável.
- “complement (location)”: Indica que a característica está localizada na cadeia complementar da extensão de sequência especificada pelo descritor de localização, quando lida na direção 5' a 3' ou na direção que imita a direção 5' a 3'.
Para adicionar uma nova característica à sequência, clicar no botão "Add feature" (adicionar uma característica) na seção das características da sequência selecionada. Nesta fase, também é possível adicionar qualificadores à característica, mas estes serão abordados com mais detalhes na próxima seção.
Características de CDS
O tipo de característica de CDS (região de codificação) é utilizado para descrever a sequência de codagem de uma proteína. Uma característica de CDS pode opcionalmente incluir a tradução em aminoácidos do segmento da sequência à qual pertence. Se o segmento satisfaz o comprimento mínimo requerido, aparecerá como uma sequência separada dentro do projeto. Na característica de CDS da sequência original, uma referência ao ID da sequência de aminoácidos traduzida será incluída no qualificador "protein_id".
Quando uma característica de CDS é criada para uma sequência, o qualificador de tradução (tendo 1 – "Standard Code" (código padrão) – como valor predefinido do "Código genético") pode ser automaticamente adicionado à característica de CDS com um valor do qualificador do pedaço de resíduo traduzido da sequência, como indicado pela localização da característica. Um identificador de proteína associado ("protein id") e uma sequência de aminoácidos separada podem também ser gerados. Para isso, basta marcar a casa de seleção nas Informações básicas na parte superior da página de detalhes do projeto. No entanto, este qualificador não é obrigatório e pode ser excluído após a geração da sequência. Você pode também criar manualmente seus próprios qualificadores "translation" e "protein_id" que referenciam o ID da sequência traduzida associada igualmente criada por você.
Nota: A partir da versão 2.1.0, a casa "Automatically add a translation qualifier" (adicionar automaticamente um qualificador de tradução) está marcada por predefinição.

As etapas para criar automaticamente um qualificador de característica de CDS são as seguintes:
- Na visualização da sequência em questão, clicar no botão "Add feature" (adicionar característica) e selecionar "CDS" como chave de caracterização. Se a casa de seleção, "automatically add a translation qualifier" (adicionar automaticamente um qualificador de tradução) for marcada nas Informações básicas, um qualificador de tradução será automaticamente adicionado, assim como seu valor, e um qualificador "protein_id" e sua sequência de aminoácidos separada associada (se for o caso), quando uma característica de CDS for adicionada a uma sequência de nucleotídeos.
- Você também tem a opção de criar manualmente um qualificador de tradução.
- Quando você acabar de editar a característica e seus qualificadores relacionados, deve clicar no botão "Create Feature" (criar uma característica) para salvá-la. Uma característica de CDS resultante associada à sequência será então mostrada.
Se o valor do qualificador de tradução satisfaz o comprimento mínimo requerido, a ferramenta cria então uma nova sequência para o projeto, tendo os atributos seguintes:
- "Sequence ID Number" = o próximo valor disponível para o número de ID da sequência
- "Length" = comprimento da sequência traduzida
- "Sequence Name" = valor dado no campo "Sequence Name" (nome da sequência) do qualificador "translation" (tradução). Se nenhum nome foi fornecido, o nome predefinido de sequência será fornecido ("Seq_#").
- "Molecule Type" (tipo de molécula) = "AA"
- "Organism Name" (nome do organismo) = o mesmo valor que já foi fornecido para a sequência original
- "Qualifier Molecule Type" (qualificador do tipo de molécula) = "protein" (proteína)
- "Sequence Residues" (resíduos da sequência) = valores traduzidos da sequência original
Nota: No que diz respeito à criação da sequência traduzida, a sequência traduzida separada é criada somente se tiver pelo menos quatro resíduos definidos especificamente (por exemplo, "AXTG" conta como tendo 3 caracteres). No caso de modificação do qualificador de tradução, se o valor do qualificador incluir menos de quatro resíduos especificamente definidos, a tradução da sequência associada será removida, assim como o qualificador "protein_id".
Recomendações a respeito das características de CDS quando incluindo um qualificador "pseudo" ou "pseudogene":
Certifique-se que a tradução automática foi desativada quando adicionar um qualificador "pseudo" ou "pseudogene" a uma característica de CDS. Se a tradução automática não estiver desativada antes de se adicionar um qualificador "pseudo" ou "pseudogene" a uma característica de CDS, um qualificador de tradução será adicionado automaticamente quando a característica de CDS for atualizada. Para corrigir esse erro, desative a tradução automática para o projeto, abra então a característica de CDS e exclua os qualificadores de tradução e de "protein_id", e em seguida atualize a característica.
Se você deseja gerar automaticamente o qualificador de tradução, pode definir o valor da tabela de tradução e o nome da sequência no painel de edição do qualificador ("Edit Panel"). Quando você criar a característica, a ferramenta executará a tradução e adicionará um qualificador "protein_id" à característica e uma nova sequência tendo o valor da tradução.
A tradução será executada de novo apenas se a localização da característica ou um dos qualificadores "transl_table", "transl_except" ou "codon_start" mudar de valor, e neste caso a sequência vinculada será atualizada.
Nota: Se o valor de tradução for modificado, o valor da sequência vinculada será automaticamente atualizado. No entanto, se a sequência de nucleotídeos vinculada for modificada, o valor do qualificador de tradução não se modificará. Se o qualificador "protein_id" for modificado depois da criação da sequência, então a sequência vinculada perderá sua associação com a sequência original.
Recomendações a respeito do uso do códon de terminação:
Tipicamente, os códons de terminação devem se encontrar apenas no fim de uma característica de CDS, indicando o fim da sequência de aminoácidos codificada. Nunca devem se encontrar no meio de uma característica de CDS, a menos que um qualificador "transl_except" indique que o códon de terminação deve ser traduzido para um aminoácido específico.
Se um códon de terminação se encontrar no meio de uma característica de CDS (realçada em amarelo abaixo), e nenhum qualificador "transl_except" indicar que o códon de terminação deve ser traduzido para um aminoácido específico, a ferramenta interromperá a tradução neste ponto e uma faixa vermelha aparecerá, informando que nenhuma tradução será gerada.
Um erro será adicionado ao relatório de verificação para alertar você sobre um problema na sua sequência de codificação.
Inserir dados de qualificadores
Os qualificadores são utilizados para fornecer informações sobre as características, além das informações fornecidas pela chave de caracterização e pela localização da característica. Exitem três tipos de formatos para os valores, para atender aos diferentes tipos de informação fornecidos por qualificadores:
- texto livre
- vocabulário controlado ou valores enumerados (por exemplo um número ou uma data)
- sequências.
Para visualizar os qualificadores de uma característica, você deve primeiro selecionar a característica relevante na tabela de características da sequência relevante, e clicar em seguida no ícone do lápis para abrir uma sobreposição.
Para editar qualificadores existentes, você pode clicar no ícone do lápis à direita de cada linha, ou para adicionar um novo qualificador à característica atualmente selecionada, você pode clicar no botão "Add qualifier" (adicionar qualificador).

Quando você estiver editando ou adicionando um qualificador, dois campos serão apresentados: o "Qualifier name" (nome do qualificador, a selecionar numa lista de seleção suspensa) e o "Qualifier value" (valor do qualificador).
As propriedades do campo "Qualifier Value" (valor do qualificador) variam segundo o tipo de qualificador:
- Qualificadores com valores predefinidos: O campo dos valores é um campo com uma lista de seleção suspensa na qual você pode selecionar um dos valores predefinidos do qualificador.
- Qualificadores com texto livre: O campo do valor é um campo de texto livre. Além do nome do qualificador e do valor do qualificador, que contêm apenas o valor em inglês, dois campos adicionais aparecem para permitir que você forneça o código da língua (por exemplo, "ru") e o valor correspondente da língua como valor do qualificador não em inglês. O mesmo valor que o "código da língua do texto livre não em inglês" inscrito nas informações detalhadas do projeto é atribuído ao campo do código da língua. Você pode fornecer uma série de valores não em inglês para cada língua selecionada, seja manualmente ou importando a língua associada apropriada de um arquivo XLIFF.
- Qualificadores de formato predefinido: O campo dos valores é um campo de texto livre mas o valor inserido é submetido a uma verificação de validação para garantir que cumpra com as regras específicas estabelecidas na norma ST.26 da OMPI, Anexo I, Seção 6
- Qualificadores sem nenhum valor permitido: O campo dos valores do qualificador não é editável.
Quando tiver terminado, você deve clicar no botão azul "Create Qualifier" (criar um qualificador) para adicionar o recém-criado qualificador, ou em "Save" para salvar as modificações do qualificador existente. Finalmente, uma vez que um ou mais qualificadores foram adicionados ou modificados, você deve clicar, para prosseguir, no botão "Update feature" (atualizar a característica) na parte inferior da sobreposição.
2.3 Vista de pessoas e organizações
Esta Vista gerencia todas as pessoas e organizações salvas localmente.
Criar uma pessoa ou organização
Para criar uma nova pessoa ou organização, você deve partir da Vista de pessoas e organizações. Clique no link “CREATE NEW PERSON OR ORGANIZATION” (criar uma nova pessoa ou organização) na parte superior da vista, como mostrado abaixo:

Na nova vista, você deve preencher pelo menos os campos obrigatórios (indicados por um asterisco "*") correspondendo aos detalhes da nova pessoa ou organização. No caso do requerente ou inventor, estes são apenas o nome (se fornecido em caracteres latinos) e a língua.
Quando o nome da pessoa ou organização não está em caracteres latinos, a versão latina do nome deve ser fornecida no campo "Name Latin" (nome latino). Se estas informações não forem fornecidas, o projeto não será validado quando a listagem de sequências ST.26 for validada ou gerada.
2.4 Vista de organismos personalizados
Para criar, editar, importar, exportar ou excluir organismos personalizados, você deve partir da Vista de organismos.
Criar um organismo personalizado

Para criar um novo organismo personalizado, clique no link “CREATE NEW ORGANISM” (criar um novo organismo) na parte superior da vista. Na tela seguinte, insira o nome do novo organismo e clique em "Save" (salvar). Se uma descrição deste organismo personalizado for necessária, pode ser opcionalmente acrescentada, como ilustrado. Para editar os detalhes, clique no nome do organismo.
Exportar um organismo personalizado
Todos os organismos personalizados e suas descrições armazenados na ferramenta podem ser exportados e salvos como arquivos de texto, para serem modificados fora da ferramenta ou importados em uma data posterior. Para exportar esta lista, comece por selecionar “EXPORT CUSTOM ORGANISMS” (exportar organismos personalizados), como realçado abaixo.

Em seguida, uma caixa de diálogo se abrirá, que permite que você escolha o nome do arquivo e a localização desejada do arquivo.

O arquivo exportado é um arquivo de texto, incluindo o nome e a descrição do organismo, que pode ser editado e importado para a ferramenta. Baixar um exemplo.
Importar organismos personalizados

Primeiramente, para importar uma lista de organismos personalizados, você deve clicar no link “IMPORT CUSTOM ORGANISMS” (importar organismos personalizados) na parte superior da vista. Isto abrirá uma sobreposição abaixo da tabela de resumo dos organismos.
- Clique no botão “Upload file [.txt]” (carregar arquivo [.txt])
- Selecione na caixa de diálogo o arquivo com os nomes dos organismos personalizados.
- Finalmente, clique no botão azul “Import Custom Organisms” (importar organismos personalizados).
Nota: O arquivo a ser importado será um arquivo de texto (*.txt) contendo uma lista de nomes de organismos personalizados em texto simples (UTF-8), com cada item em uma nova linha.
2.5 Vista das preferências do sistema
A Vista das preferências do sistema permite modificar vários parâmetros de configuração de WIPO Sequence. Estes parâmetros serão aplicados a todos os projetos criados ou editados pela ferramenta.

Para modificar as preferências do sistema, você deve clicar no ícone do lápis ilustrado acima para abrir o painel de edição.

Os itens de configuração que podem ser modificados nesta vista (em ordem) estão listados abaixo:
- Número máximo de símbolos de resíduos para visualização: Este parâmetro define o número de resíduos visualizados por linha quando uma sequência for visualizada. Por predefinição, são 60 resíduos.
- Localização predefinida onde será gerado o arquivo da listagem de sequências ST.26 (.xml). Não é necessário indicar esta localização.
- Número máximo de sequências para impressão (deixar em branco para imprimir todas): o valor predefinido é de 1000 sequências.
- Número máximo de resíduos para impressão (deixar em branco para imprimir todos): o valor predefinido é de 1200 resíduos.
- Código da língua do texto livre original: Se esta casa for marcada, um aviso será dado durante a validação se o código da língua do texto livre original não for fornecido. Por predefinição, esta casa está desmarcada.
- Ativar XQV_49: Se esta casa for marcada, um aviso será dado se nenhum valor em inglês para um qualificador de texto livre dependente de língua for fornecido. Por predefinição, esta casa está desmarcada.
- Linguagem predefinida da interface: É a língua de visualização da interface quando WIPO Sequence for lançado. Por predefinição, a língua é o inglês.
Nota: Os itens 3 e 4 são pertinentes quando o projeto é impresso em PDF. Para listagens muito longas de sequências, o PDF resultante pode conter vários milhares de páginas e ser impossível de visualizar.
3. Formatos de arquivo
Norma ST.25 da OMPI
Para mais detalhes sobre o formato de arquivos conformes com a Norma ST.25 da OMPI, consulte a Norma
Um exemplo é fornecido no Anexo III da Norma.
RAW
Este formato só pode descrever uma única sequência. O código genético é escrito em sua forma básica, sem informações adicionais. Quando estes arquivos são importados, é preciso adicionar o tipo de molécula, as características e o nome da sequência, por meio da ferramenta para computadores.
Exemplo:
aggatatagatagtatatgatagtatgatatgatgatgtatgtatagtgtagttatga
Multi-sequências
O formato multi-sequências pode descrever uma ou várias sequências, junto com seu nome, o tipo de molécula e o nome do organismo. É um dos formatos que permitem a importação através de "PatentIn". A primeira linha de texto não em branco é o cabeçalho e compreende os componentes seguintes:
<SequenceName; SequenceType; OrganismName>
As informações no cabeçalho serão interpretadas por WIPO Sequence da seguinte forma:
| Item do cabeçalho | Entrada permitida | Interpretado como |
|---|---|---|
| Nome da sequência | Nome da sequência (texto livre) | Nome da sequência no arquivo do projeto da OMPI (não fará parte do arquivo XML) |
Tipo de sequência - um dos seguintes:
|
mol_type: Note que, dependendo do organismo inserido, será necessário definir melhor o tipo de molécula para ADN e ARN (ST.26, parágrafos 75-84) | |
| Nome do organismo | Nome do organismo (texto livre) | Nota sobre fonte/organismo: Se uma construção sintética for inserida, o "mol_type" para ADN e ARN será automaticamente identificado como "outro ADN" ou "outro ARN" (ST.26, parágrafo 84(a)). |
Os dados da sequência começam na linha depois do cabeçalho. Uma nova sequência é delineada por uma nova linha no arquivo, depois do fim das informações da sequência anterior. Pode haver uma ou mais linhas vazias entre o fim de uma sequência e o início do próximo cabeçalho. As sequências de aminoácidos devem ser representadas por um código de uma letra (Anexo I, Seção 3, Tabela 3). Os símbolos de nucleotídeos permitidos estão no Anexo I, Seção 1, Tabela 1. Note que o "u" nas sequências de ARN não será automaticamente convertido em um "t", conforme exigido pelos parágrafos 14 e 19 de ST.26, e exigirá uma intervenção manual depois da importação. Recomenda-se converter o "u" em "t" antes de realizar uma importação multi-sequências de um arquivo contendo sequências de ARN.
Segue um exemplo de um conjunto de três sequências definidas no formato multi-sequências.
Exemplo:
<Primeira Sequência; ARN; Albies alba> uuuucuuauuguuucuccuacugcuuaucauaaugauugucguaguggcuuccucaucgucucccccaccgccuaccacaacgacugccgcagcggauuacuaauaguaucaccaacagcauaacaaaaagaaugacgaagaggguugcugauggugucgccgacggcguagcagaaggaguggcggagggg
<Segunda Sequência; ADN; construção sintética> attgacgtcagtgacgcggtactgacgtcagctgcagtactgacgtaccaaccacgtggtgagctctcgacatgcaactgactcgtcgctattgacgtcagtgacgcggtactgacgtcagctgcagtactgacgtaccaaccacgtggtgagctctcgacatgcaactgactcgtcgctcagt
<Terceira Sequência; AA; Mus musculus>
SPPGKPQGPPPQGGNQPQGPPPPPGKPQGPPPQGGNRPQGPPPPGKPQGPPPQGDKSRSPR
FASTA
Este formato contém resíduos e sua descrição. Durante a importação, você terá a opção de salvar a descrição como um qualificador "nota".
Exemplo:
AJ011880.1 Iniciador de SSR de sequência de oligonucleotídeos artificial (CAC13R)
CTCAACAATCTGAAGCATCG
4. Resolução de problemas
WIPO Sequence oferece uma funcionalidade de ajuda ("Help") acessível no menu superior.
-
As opções de ajuda orientam para informações que:
- fornecem um link para o Manual do Usuário
- Fornecem um link para a Base de Conhecimentos da OMPI sobre ST.26
- fornecem um link para o formulário de contato com a equipe de apoio de WIPO Sequence
- fornecem um link para a versão mais recente da Norma ST.26 da OMPI
- fornecem informações de base sobre a versão da ferramenta WIPO Sequence para computadores.
Problemas comuns e suas soluções
O relatório de importação ou o relatório de validação indica que o projeto contém vários IDs de qualificadores.
Solução: Exclua a característica que inclui um ID de qualificador duplicado. Recrie a característica na mesma localização mas não adicione o qualificador antes de salvar. Em seguida, edite a característica para adicionar o qualificador relevante e atualize a característica.
O nome de arquivo sugerido com a distribuição Linux está incorreto.
Existe um problema conhecido quando se utiliza a distribuição Linux: um "\" extra aparece quando o nome do arquivo é sugerido por predefinição. Para resolver este problema, remova manualmente o "\" extra antes de salvar.
Consulte outras respostas na base de conhecimentos de WIPO Sequence
Um erro é indicado quando se tenta exibir a listagem de sequências no formato HTML
Se a listagem de sequências gerada em formato XML tiver mais de 100 Mb, em vez da listagem de sequências ser exibida em formato HTML, um erro indicará que a listagem de sequências é grande demais para ser apresentada em formato HTML.
Para qualquer outra dúvida pendente, entre em contato conosco.