WIPO Account-related questions for IP Offices
Three main steps are necessary to get WIPO Account for IP Offices:
- Create a WIPO Account (if you don’t already have a WIPO Account)
- Define your preferred strong authentication method: A WIPO Account with strong authentication is required to access confidential data and documents in ePCT. It can be any one of the following:
- One Time Password (OTP) using an App on your mobile device (e.g. Google Authenticator) or on your own PC (e.g. WINAUTH);
- One Time Password (OTP) by Text Message (SMS) using your mobile phone; or
- Any supported Digital Certificate (WIPO Digital Certificate or EPO Smart card). For more details about digital certificates, please contact the PCT eServices Helpdesk at pct.eservices@wipo.int
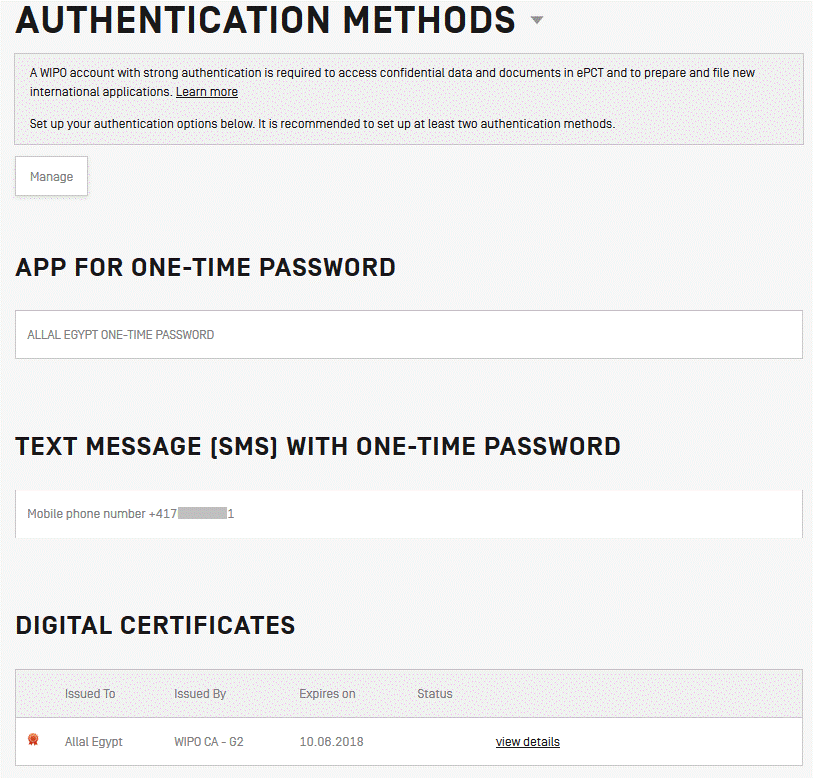
- Get the correct ePCT IP Office role(s): Once your WIPO Account is created and the strong authentication is defined, your IP Office main contact person (i.e. person responsible for PCT within your IP Office or nominated by your management as the main contact person for ePCT) should send an email to the PCT eServices Helpdesk at pct.eservices@wipo.int, indicating your user name, email address and which ePCT role(s) should be granted to you. Depending on the capacity of your IP Office (RO, ISA, IPEA and/or DO) and the nature of work performed, one or several ePCT IP Office roles can be assigned to you.
If you have already created a WIPO Account to access other WIPO services (e.g. WIPO Academy, DAS, etc.), you need to log in to ePCT using that same WIPO Account (user name, password) and set up at least one strong authentication method. After you have done this, your IP Office contact person will request the PCT eServices Helpdesk to set up the correct ePCT IP Office role(s), as indicated above.
No, Each IP Office user can have only one WIPO Account created using the same email address (Office email address of the user) and the same user name.
As an IP Office user, you can modify only your phone number and your preferred communication language. To edit this information, once you are logged in, select the option ‘My WIPO Account’ from the dropdown menu under your name as appearing in the navigation bar.
Any other changes should be requested via email to the PCT eServices Helpdesk at pct.eservices@wipo.int.
Yes, IP Office users can change their strong authentication methods or add a new one by selecting the option ‘My WIPO Account’ and then ‘Authentication Methods’.
ePCT for IP Offices-General questions
The ePCT system offers a number of functions for PCT IP Offices, depending on their capacity (RO, ISA, IPEA and/or DO) and the system features they have chosen to enable (full or partial processing of international applications, distribution of PCT Forms, eSearchCopy arrangements, etc.).
Please refer to the ePCT user guide for more details about available ePCT functions per IP Office capacity
Once you are logged in to ePCT, you can search all International Applications (IAs) filed since 01 January 2009. A search can be done by International Application number, the applicant’s file reference, or by combining multiple search criteria using the ‘Advanced Search’ option.
The result of the search is based on the capacity of the IP Office in respect of each application. For example, Offices with RO role only can search only the IAs that were filed in their respective Offices (e.g. RO/FR Office users can search only IAs that were filed in France as receiving Office, and the search result will return only applications with the IA number starting with PCT/FRyyyy/nnnnnn).
As another example, the search result for Offices that have more than one capacity (e.g. RO, ISA, IPEA and DO) will include all IAs for which that Office is acting as RO, ISA, IPEA or DO, assuming that the user who conducted the search has the relevant access role(s) too.
Example of a search screen using Advanced Search:
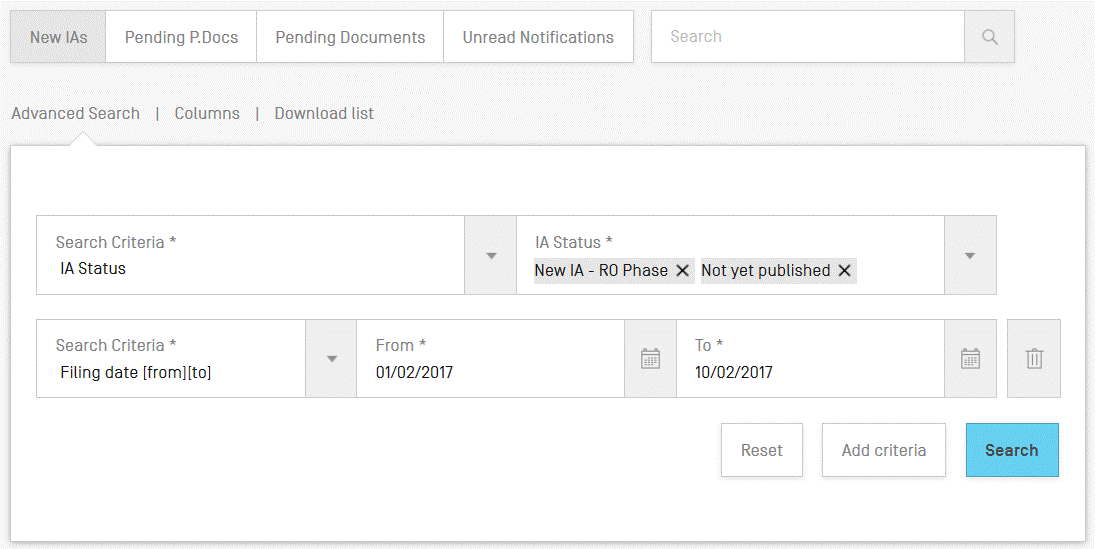
Your Office profile shows the configuration of your IP Office, in different capacities, as defined in the internal system of the International Bureau (IB). The configuration is mainly based on data contained in Annexes B and C of the PCT applicant’s guide and other specific information such as the list of WIPO Accounts, ePCT processing and eSearchCopy settings.
Once you are logged in to ePCT, select ‘Office Profiles’ from the dropdown menu under your name as appearing in the navigation bar. If you notice any incorrect information or you would like to update any information in your IP Office profile, please contact the PCT eServices Helpdesk.
Yes, simply select another Office from the dropdown list of IP Offices. All IP Office information is displayed except the list of users for that IP Office.
See the ‘Current distribution per Office capacity’ section for each IP Office under the ‘Office Profile’. More than one distribution means can be configured (paper, ePCT notification, PCT-EDI). The IB is progressively stopping the paper copies and is encouraging Offices to use ePCT notifications and PCT-EDI for high volume data.
No, online payment through ePCT can be done only for International Applications filed to the IB as receiving Office.
ePCT allows you to send ePCT messages for a specific IA that are notified by e-mail to the recipient. If you have access to an application and you wish to send a message to other parties (from/to RO, IB, ISA or the Applicant), click the link ‘ePCT Message’ located in the top right corner of the IA screen, select the capacity in which the message is being sent type the text of the message and press ‘Send’. ePCT will render your message as a PDF document and make it available under the section ‘Documents’ of the IA. An e-mail notification is also sent to the recipient.
Once you are logged in to ePCT, click on the ‘bell’ icon in the navigation bar to see the list of Notifications received by your IP Office. You can of course use the filter to refine the search and perform a number of actions on received notifications (e.g. Mark as Read, Unread or Clear selected notifications).
The IP Office user history is available from the dropdown menu under your name as appearing in the navigation bar. It summarizes all your tasks and actions performed using ePCT and you can also filter by user name to view the history of other users or all users from your IP Office.
The reporting module enables you to generate the following reports, provided that your ePCT role and the capacity of your IP Office allow for that:
- RO-01: Applications filed in your receiving Office, sorted by type and status
- RO-02: Search copies pending i.e. yet to be sent by your receiving Office to the ISA
- ISA-01: Search reports outstanding, by time from target
- ISA-02: Search copies pending, by RO
- IPEA-01: IPERs outstanding, by time from target
Receiving Office-related questions
Yes, receiving Offices users that have a WIPO Account for IP Offices and RO role set up can register in ePCT new international applications filed in paper format, input bibliographic data and scan and transmit the related documents making up the application (record copy) to the International Bureau.
For more information, please see the ‘New IA’ function in the ePCT user guide:
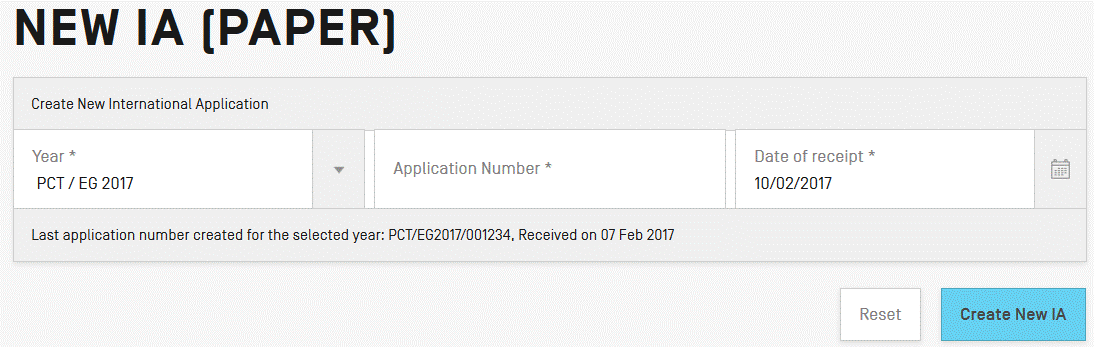
‘New IA – RO Phase’ is the default status of any new application filed electronically or created manually by the receiving Office (paper filing) as long as the record copy has not yet been transmitted to the International Bureau.
Applications that are in status ‘New IA – RO Phase’ and filed electronically are visible only to the relevant receiving Office users and to applicant(s) or their representative(s) that have access rights in ePCT. Applications filed in paper format and created in ePCT by the receiving Office are accessible only by RO users until the record copy is sent to the IB. Once the application is transmitted to the IB, applicant(s), IB users and competent ISA users can access it through ePCT.
The first step to be performed by the receiving Office is to check the content of each document and to make sure that the minimum filing requirements (Article 11, Rule 20, etc.) are fulfilled.
Once the content is validated, PCT Forms related to the payment of fees or an invitation to correct defects are generated and sent. Office users can process each document (change its status from ‘Not yet processed’ to ‘Processed’) and then perform the action ‘Transmit Record Copy to IB’. At least the Request Form (PCT/RO/101) and the application body (description, claims, abstract and drawings, if any) must be selected for transmittal to the IB. Office users may decide to keep some documents or Forms for processing and transmittal at a later date, if required.
Yes, ePCT can be used to generate certain PCT forms, but only if the bibliographic data of the IA is available in the system (either through electronic filing or manual input by the receiving Office). A set of commonly used PCT Forms in different languages are available per IP Office capacity.
Form PCT/RO/105 and certain other PCT Forms cannot be generated using ePCT until the bibliographic data for the application is entered in the system. If you attempt to create the Form PCT/RO/105 before entering bibliographic data you will get an error message.
To overcome this error, complete the bibliographic data and press the ‘Load Bibliographic Data’ button in the ‘Summary + Load Data’ screen. Once this is done the Form PCT/RO/105 Action will become active.
Under the section ‘DOCUMENTS’ of the IA, click the button ‘Upload’ and then:
- Select your IP Office capacity (e.g. RO)
- Select the recipient (IB, ISA, IPEA or your IP Office as RO)
- Choose the Document type (i.e. the name of the document you would like to upload)
- Click the button ‘Add Document’ to select the document you would like to upload. Depending on the selected document type, the required format(s) (PDF, ZIP, TXT, DOCX ) will be proposed
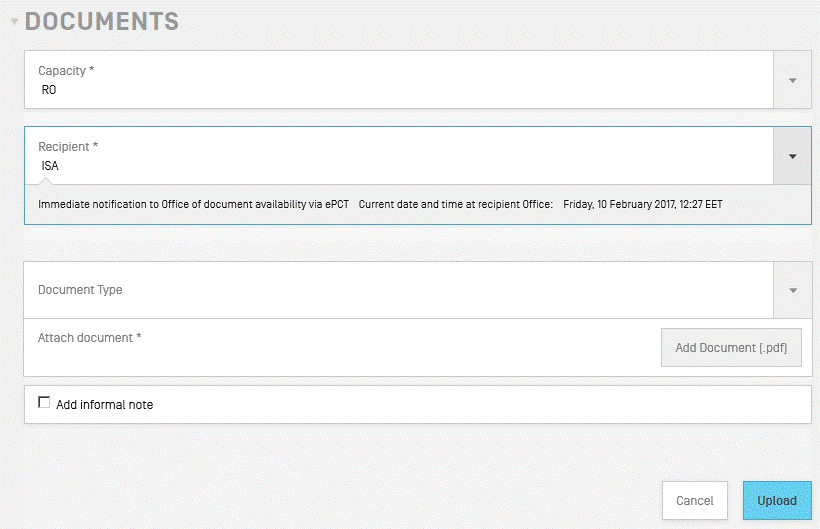
Once the file is attached, click the button Upload for validation and upload.
Open the IA and select the action ‘Transmit Priority Doc(s) to IB’:
- Select an existing priority claim
- Choose the source (Provided by the applicant OR prepared and transmitted by RO)
- Enter the date of receipt by the RO (if the document is provided by the applicant, otherwise the current date at the RO will be set by default and cannot be modified)
- Attach the Priority Document (Scanned File in PDF Format i.e. should be A4 format, Black and White and a resolution of 300 dpi minimum)
- Click the button Submit
International Authorities (ISA/IPEA)-related questions
Yes, open the IA for which your Office is acting as ISA and select the action ‘Prepare International Search Report and/or Written Opinion’. You can choose either to prepare both the ISR (ISA/210) and WOSA (ISA/237) at the same time or separately by reusing the same action. Both forms can be generated in different languages.
Yes, other commonly used ISA forms are available in ePCT (e.g. ISA/202, ISA/203, ISA/216, ISA/217, ISA/220 and ISA/224). Some of these Forms are available in different languages. The IB is continuously developing new features in ePCT allowing ISAs to generate additional Forms in different languages.
IP Office users with the ePCT-IPEA role have the possibility to record a Chapter II Demand and generate Form PCT/IPEA/424. Additional ePCT actions and IPEA Forms can be developed upon request. Please do not hesitate to send your requirements to pct.eservices@wipo.int
Designated / Elected Office-related questions
IP Office users with the ePCT-DO role have the possibility to search and open any IA in which their Office is designated. Two principle ePCT DO actions are available:
- Notify National Phase Entry: allows you to send to the IB, an indication that an IA has entered the national phase in your Office. Once you have successfully submitted a notification of national phase entry for an unpublished international application, a notification is sent to the applicant and the ePCT system allows all users from the same IP Office who have the ePCT-DO role to access immediately the IA. This function also gives you access to available documents which are not available through PATENTSCOPE, such as cited documents uploaded with a third party observation.
- Notify National Phase Event: allows Designated Offices to record a notification about a national phase event. This action requires that a National phase entry has already been recorded.
DO Office users can upload only one document type ‘DO Document’ and choose IB as recipient
More questions?
If you cannot find an answer to your question on this page, please contact the PCT eServices Helpdesk for support at pct.eservices@wipo.int .
Disclaimer: The questions and answers provided on this page serve a purely informative purpose and are not a legal point of reference. They do not necessarily represent the official position of WIPO or its member states.
Links
- ePCT for Authorities and Offices (documents and guidelines)
- For other questions related to WIPO accounts and certificate, please refer to PCT eServices help